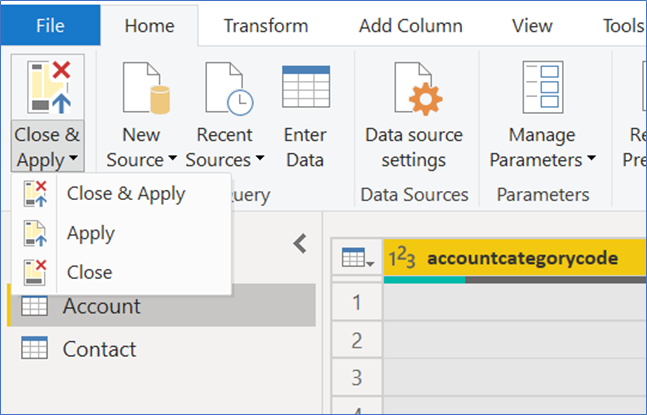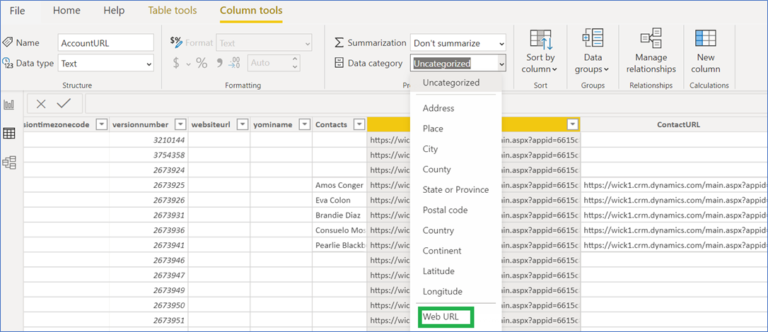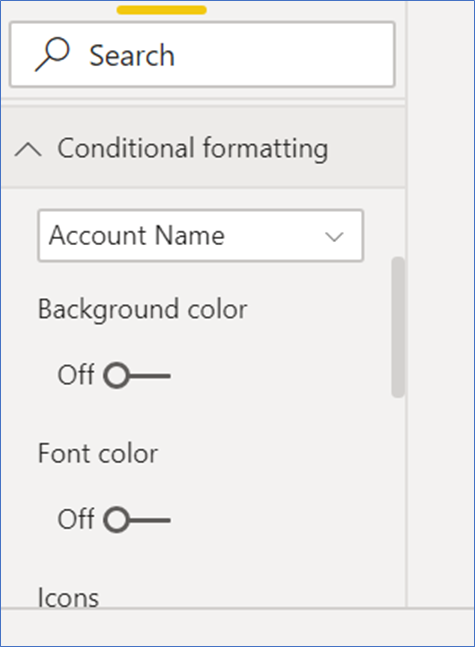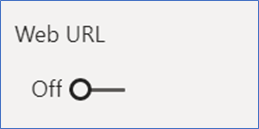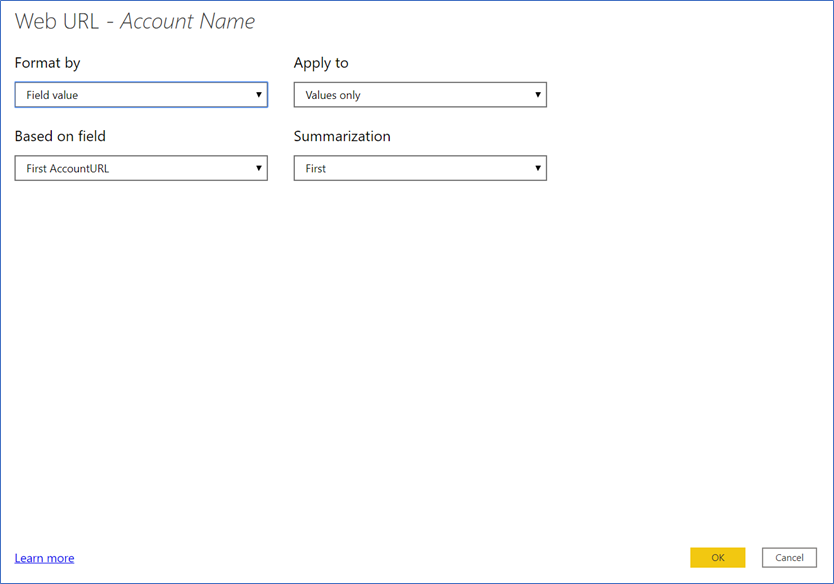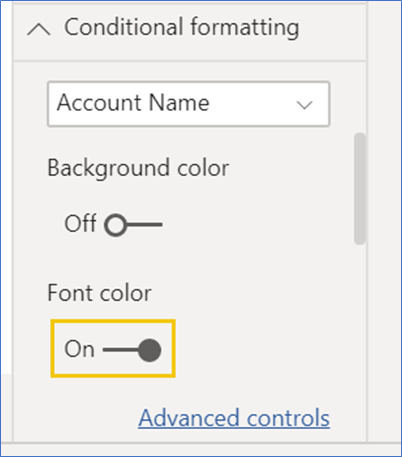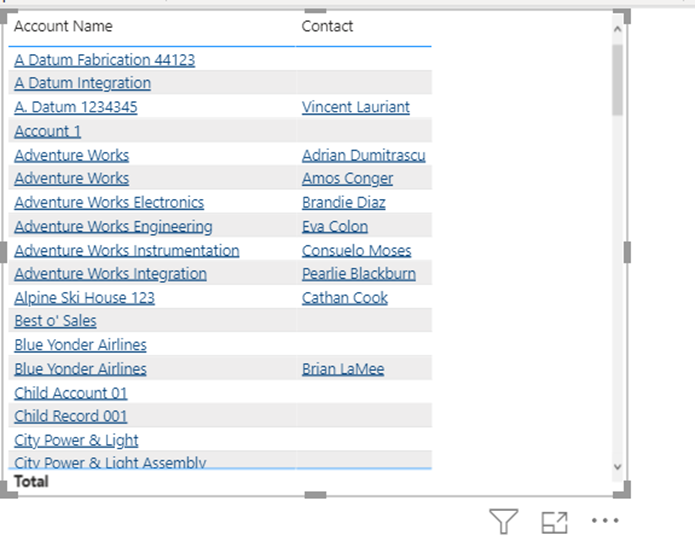In this, blog we will see how we can add hyperlink on one or more columns of Power BI Table.
To achieve this, we can use below property of table to add hyperlink on multiple columns of table.
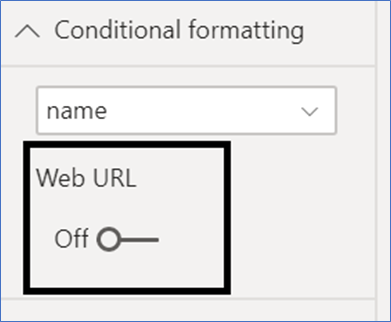
Let see this in below example, we have created a power bi reports in which we will add the hyperlinks on account and contact fields and upon click of hyperlink fields CRM records will be opened as described in below steps.
- To use the “Web URL” property we must have the “URL” fields in our dataset. So, we have added Two Custom URL fields in Accounts dataset by editing the “account” dataset as shown below:
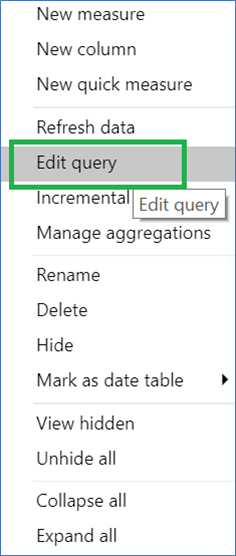
- Upon clicking of “Edit Query”, below screen will where we have selected the “Add Column” Tab to add the “Custom Fields”:

- In “Add Column” tab, click on “Custom Column” and upon clicking on the “Custom Column” below screen will appear in which we have added the CRM record URL:
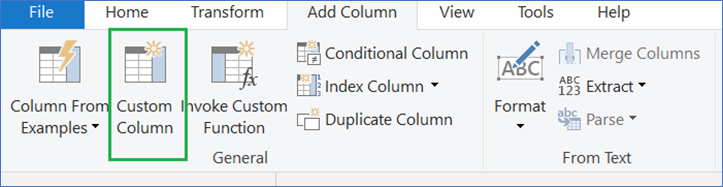
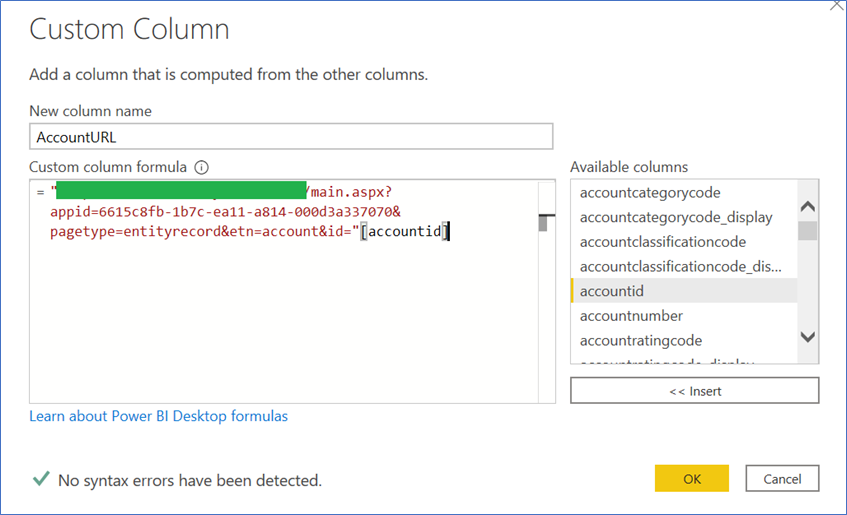 Upon Click on “OK” a New Custom Field will be created in dataset.
Upon Click on “OK” a New Custom Field will be created in dataset.
- Similarly, we have added the Contact URL field in Account dataset. After this, click on “Close & Apply “Button of “Edit Query” screen
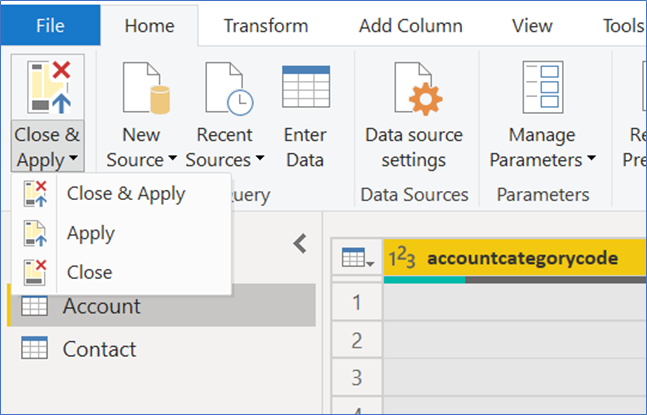
Now, we must change the datatype of “AccountURL” and “ContactURL” fields to “Web URL” as shown below:
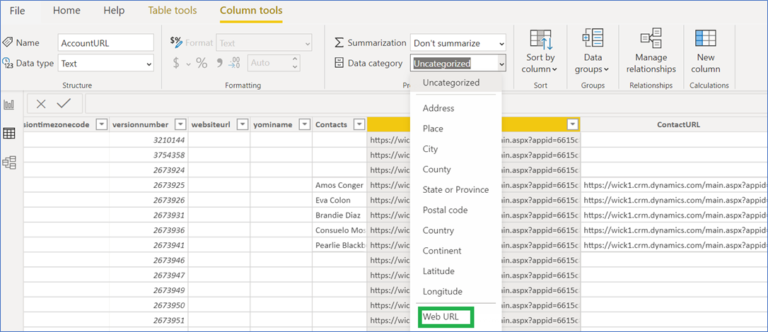
- After this, select the Table Control and Search of “Conditional Formatting” as shown below:
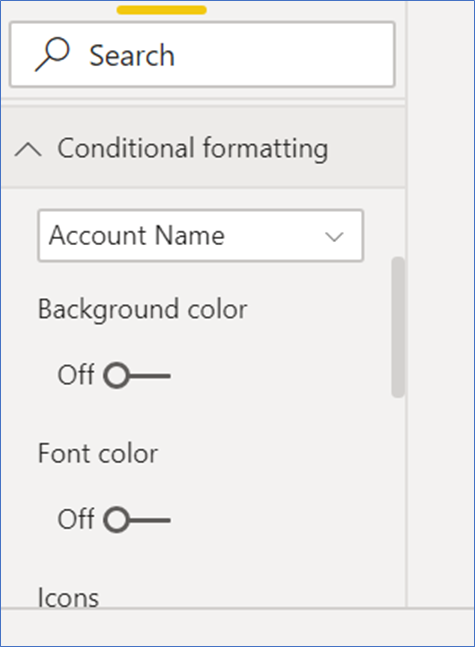
- In the conditional formatting, click on “Web URL” Slider.
Web URL Slider:
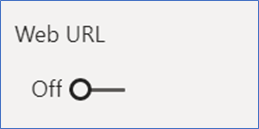
and upon click on it below screen will appears:

On Above screen, Select the Dataset, and Web URL fields that we have created previously (i.e. AccountURL, ContactURL). Here, we have selected the “AccountURL” field of account dataset.
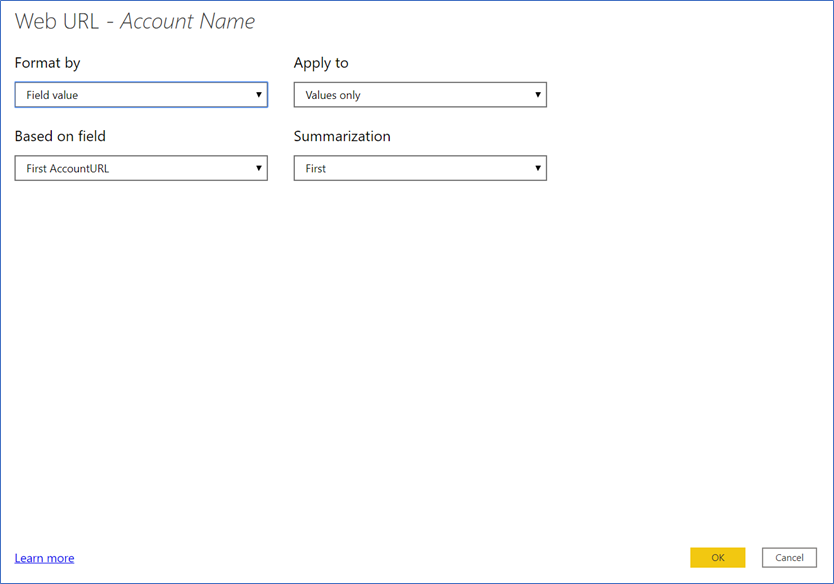
After clicking on “OK” the “AccountURL” field get mapped on “Account Name” field of Account dataset and creates the hyperlink on it as shown below:

We can change the color of “Account Name” column to looks similar to hyperlink and to change this we have “Font Color” property as shown below:
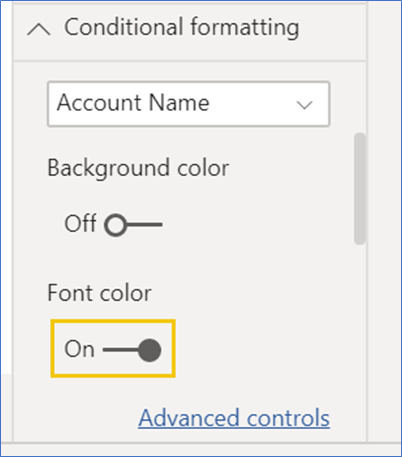
Similarly, we can add the hyperlink on other columns of Table control.

As a result, hyperlinks get added on multiple fields of Table.
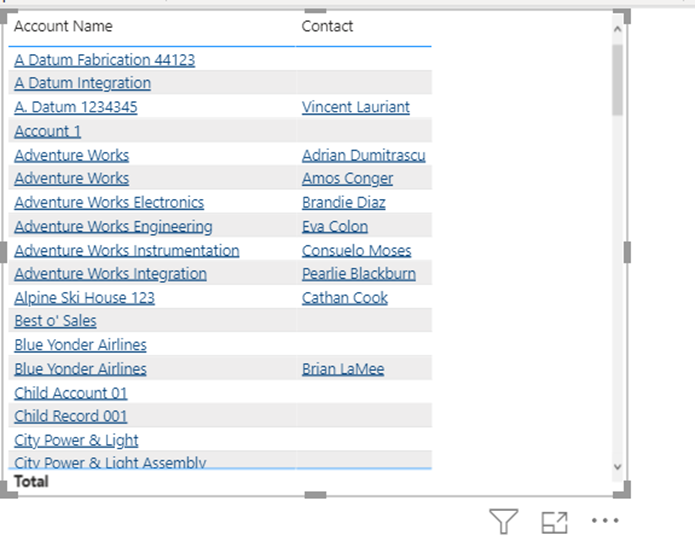


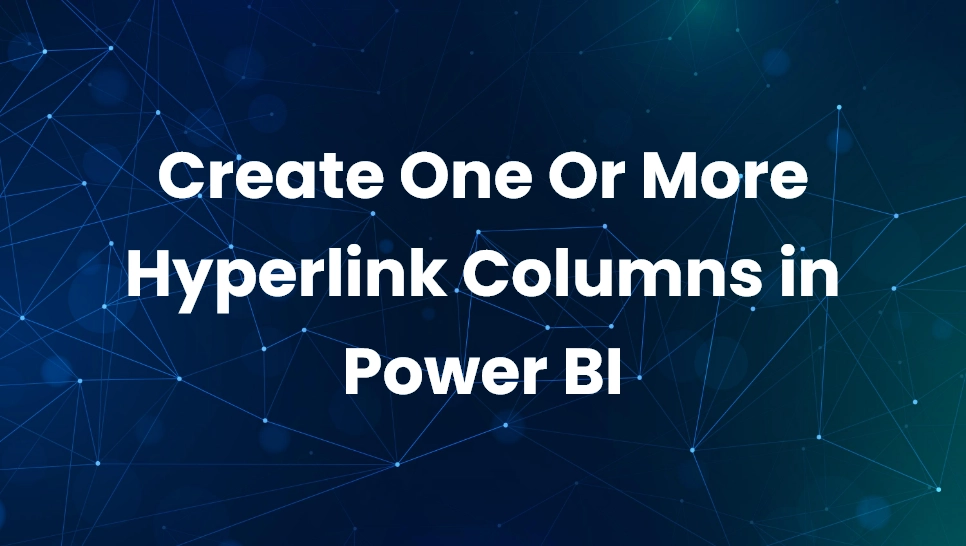 Blogs
Blogs
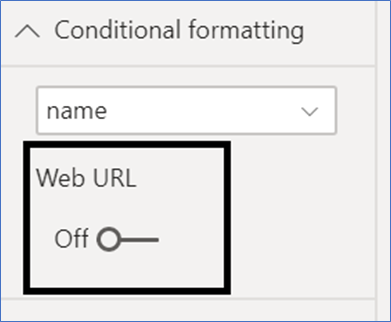
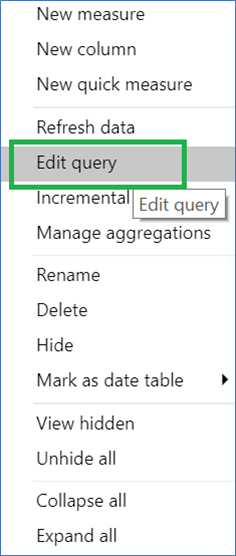

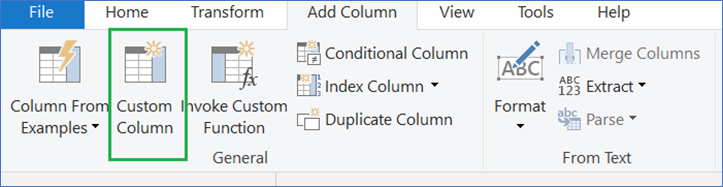
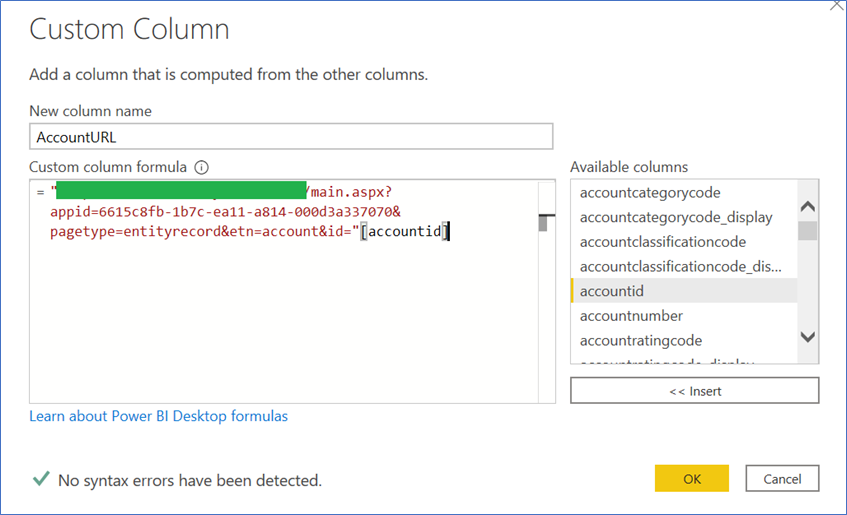 Upon Click on “OK” a New Custom Field will be created in dataset.
Upon Click on “OK” a New Custom Field will be created in dataset.