

26 May, 2022
Posted on 26 May, 2022 by Admin, Posted in Dataverse , Dynamics 365 , Dynamics 365 Web Api , Dynamics-365 Sales
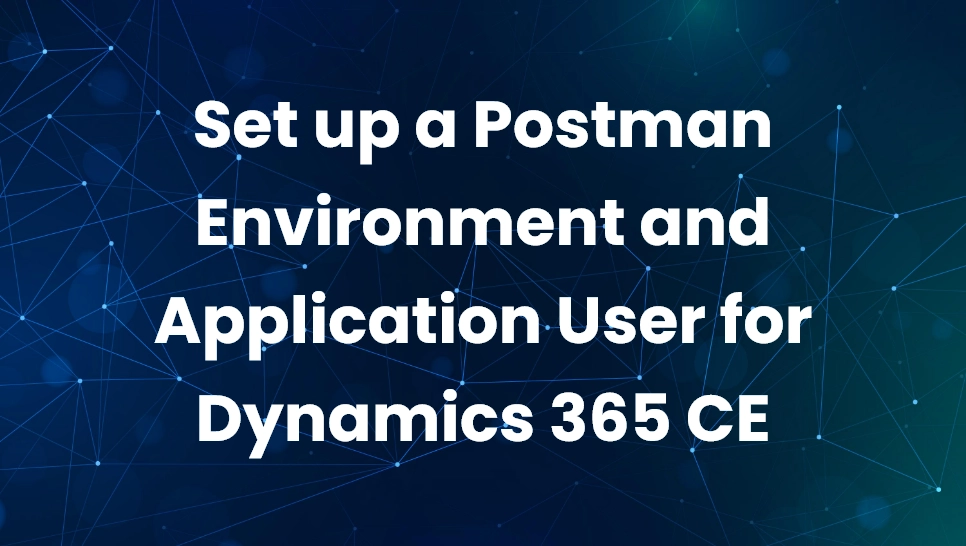 Blogs
Blogs
This blog explains how to set up postman environment to query D365 CE data and how to create application user.
Create new App Registration in Azure, under Azure Active Directory.
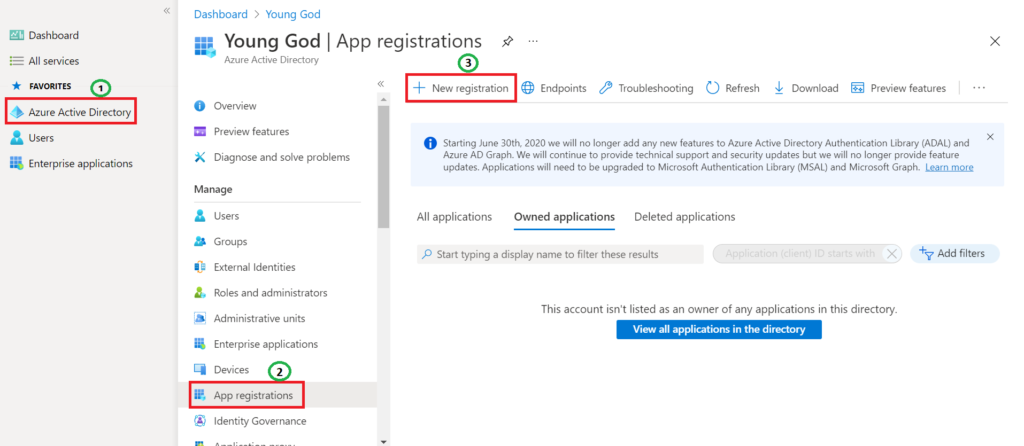
Click on New Registration to register a new Application.
Enter Name, Select Supported Account Types and Enter Redirected URI and Select Platform as “Web“.
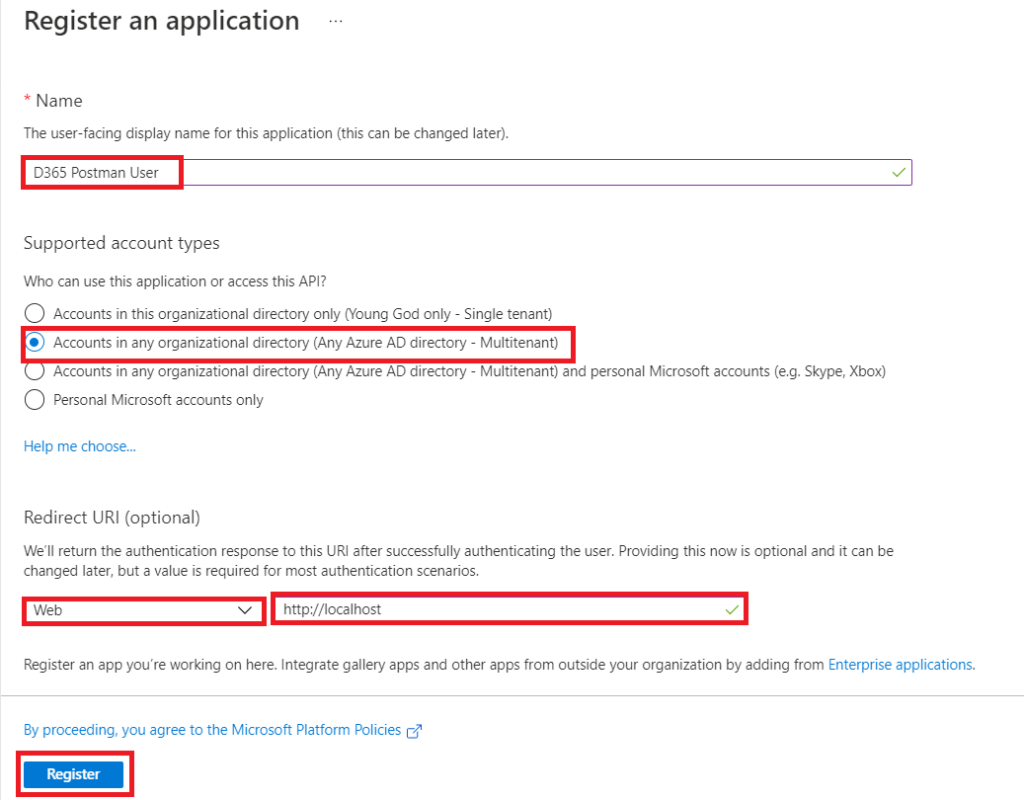
Now Click on Register Button. It will create New Application with an Application (client) ID and Directory (tenant) ID.
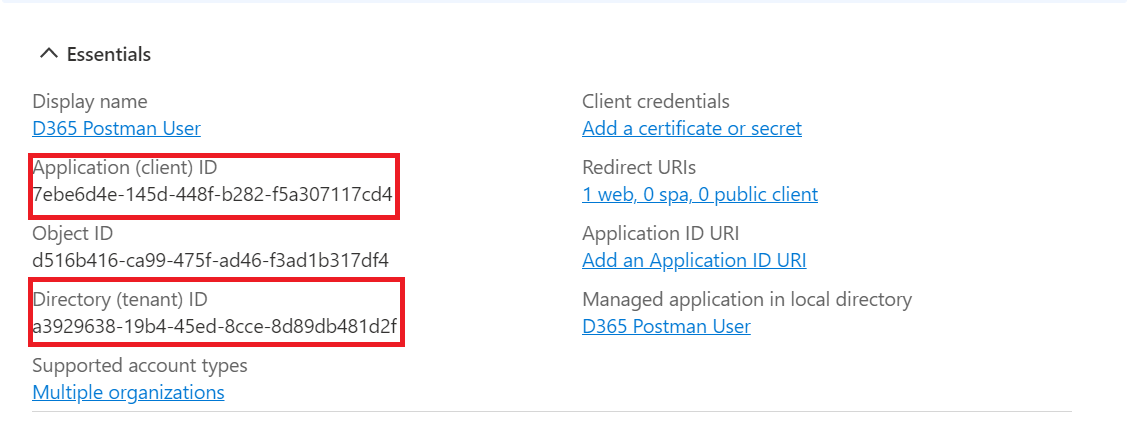
Create New Client Secret under Client Secrets from Certificates & certificates.
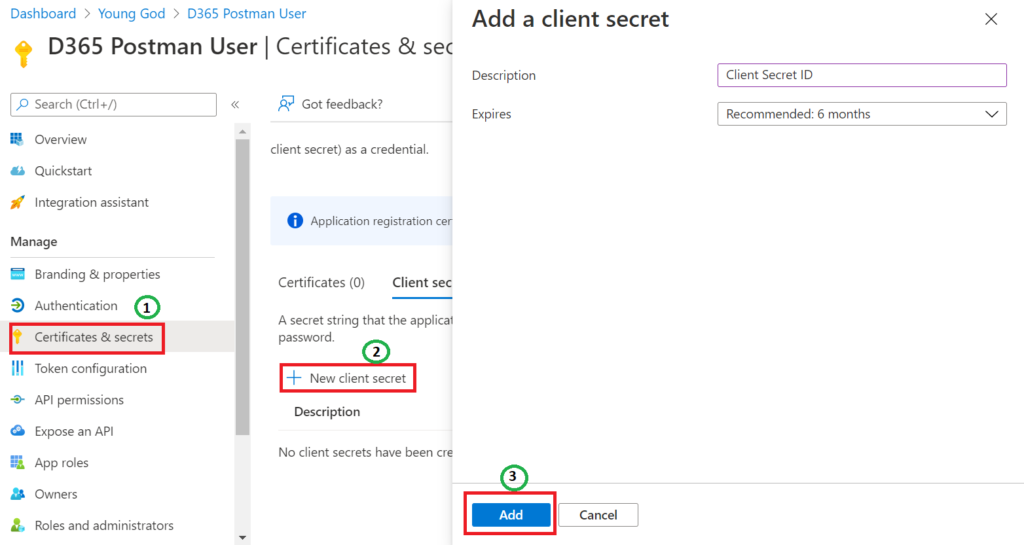
After Clicking on Add Button it will create new client secret.
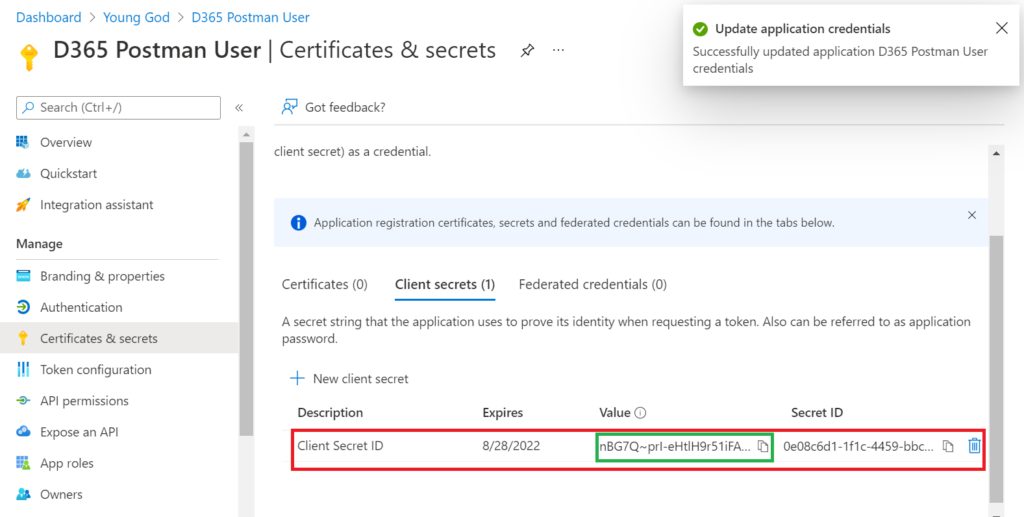
Once the client secret is created, copy the secret value.
Now Navigate to API permissions and click on Add Permission.
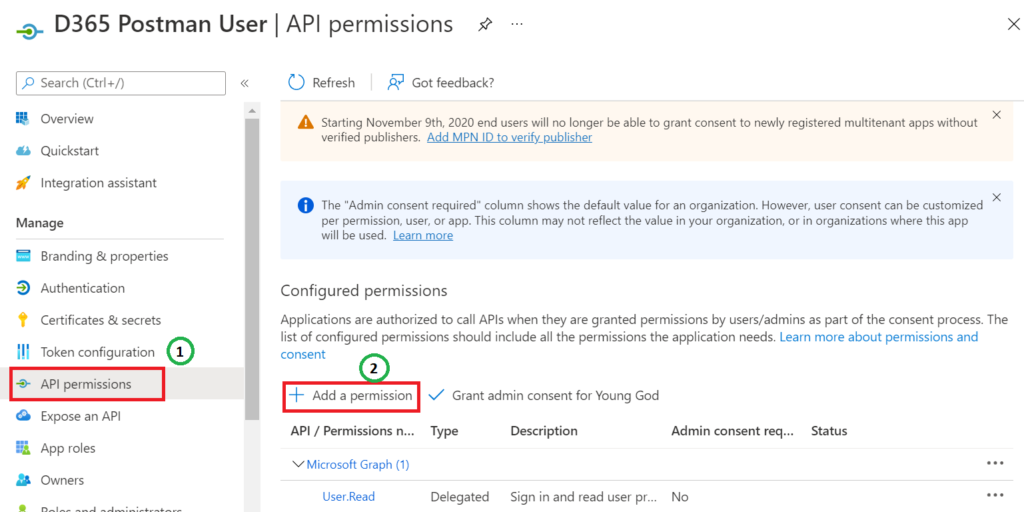
After Clicking on “Add a permission”, A window will appear where you’ll need to select “Dynamics CRM“.
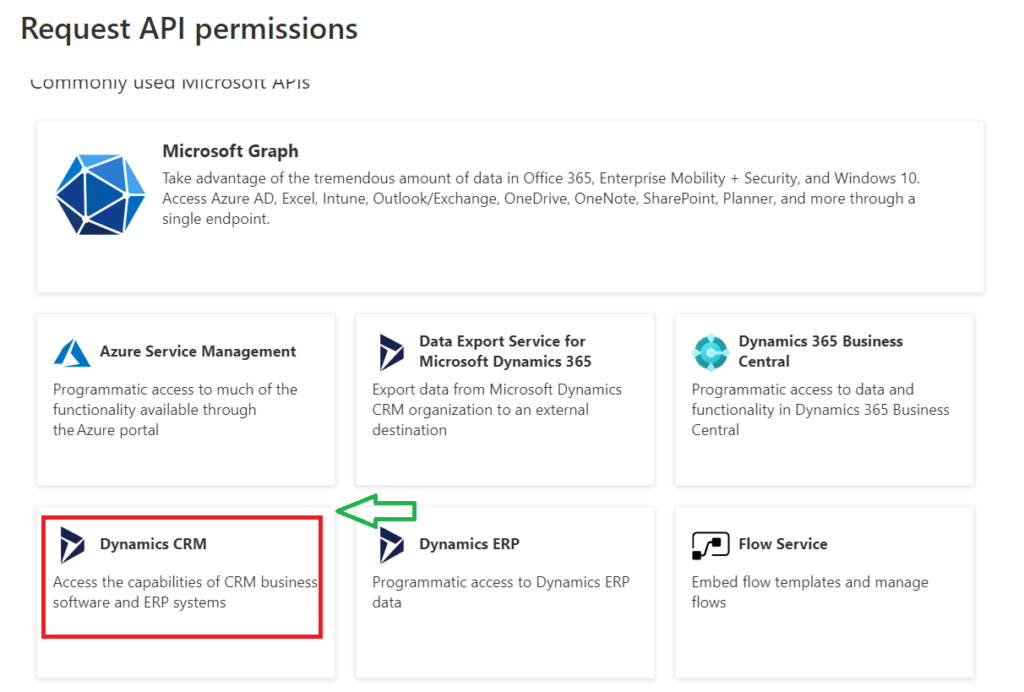
Now Select User Impersonation then click on Add Permission button.
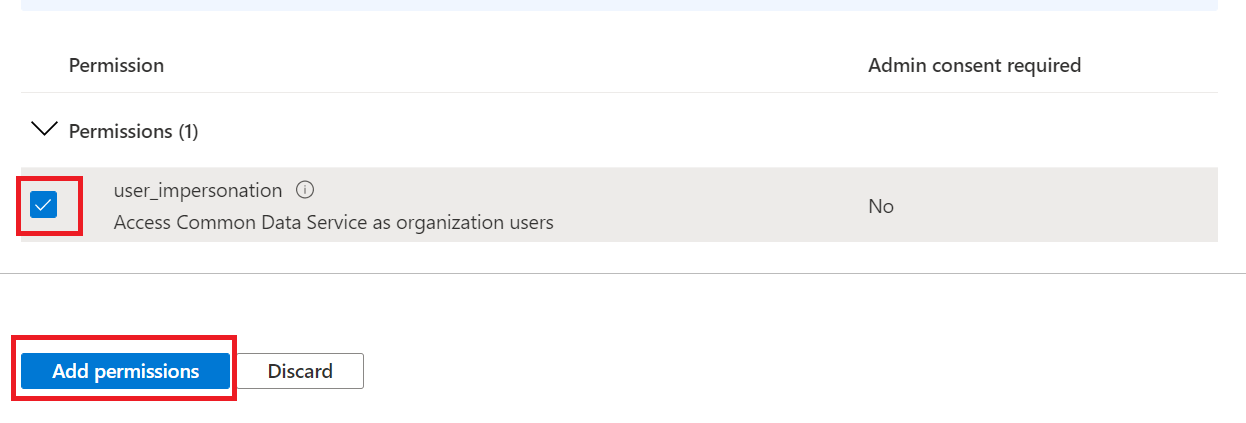
After Adding Permission, Click on the Grant Admin Consent then click YES to complete the Grant admin consent for environment.
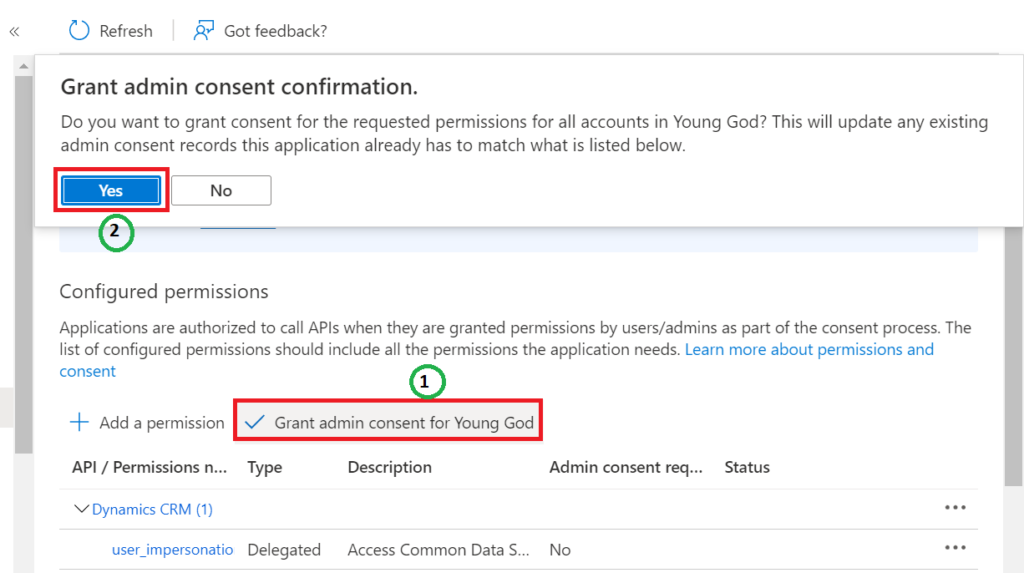
Now, Go to Manifest option and change the allowPublicClient flag to true and click on Save Button.
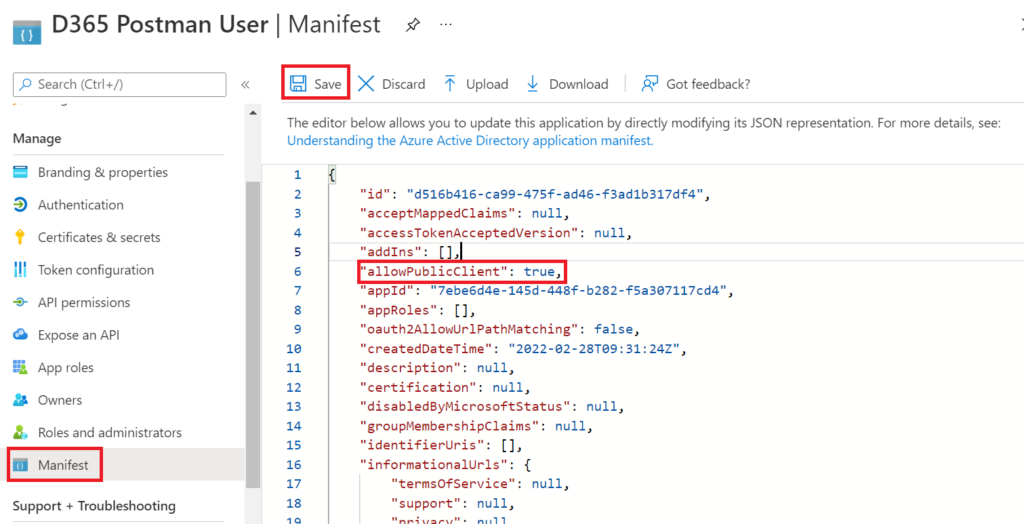
Open the Power Platform Admin Center.
Select the required Environment and Click on Settings.
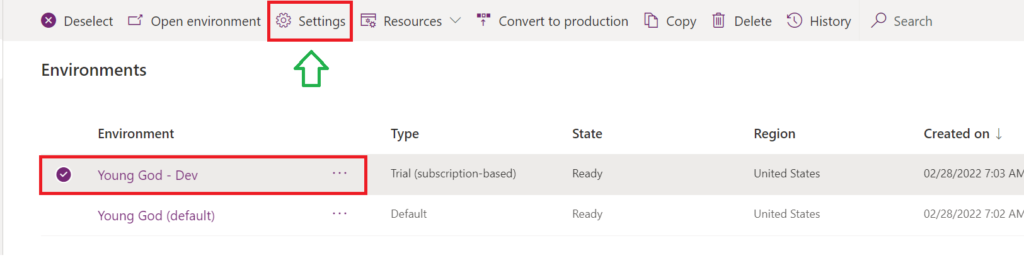
Under the “Users + Permissions” section select “Application users“.
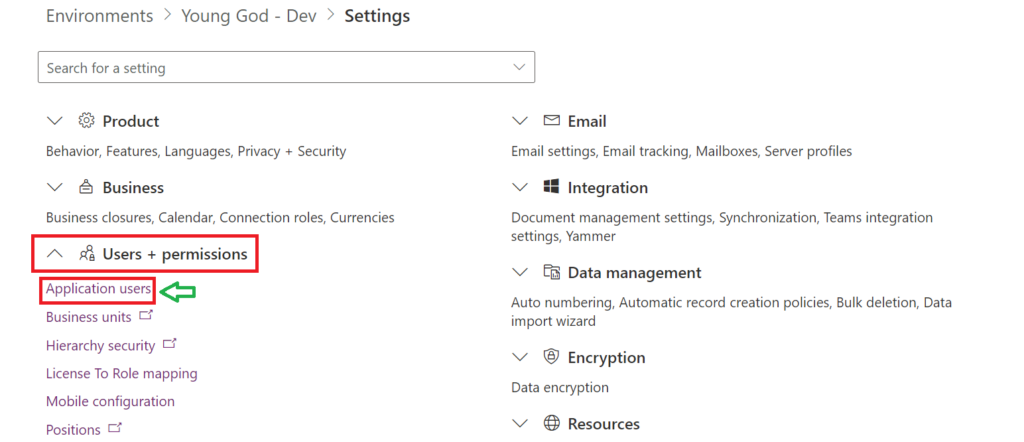
Click on New App User.
Now click Add an app and select the App which you have created.
Select the Business Unit and Security Roles and then click on Create Button.
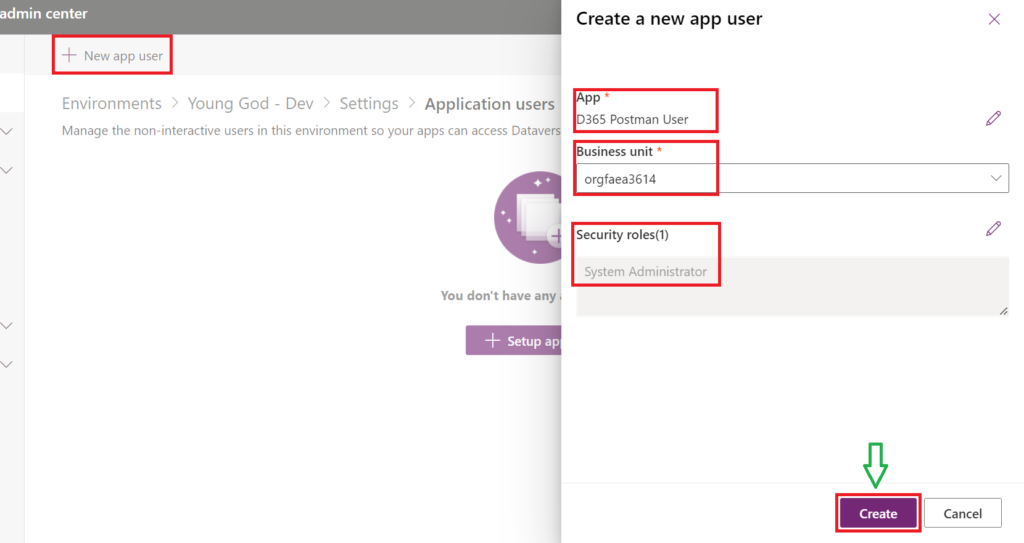
Now App User will be successfully added to that environment.
Create a new POST Request from the Postman.
Enter the URL Details :
https://login.microsoftonline.com/Directory (tenant) ID/oauth2/tokenEnter the Headers Detail :
Content-Type:application/x-www-form-urlencoded
Enter Request Body Details :
Enter Application (client) ID, Environment URL, Client secret Value and Grant Type.
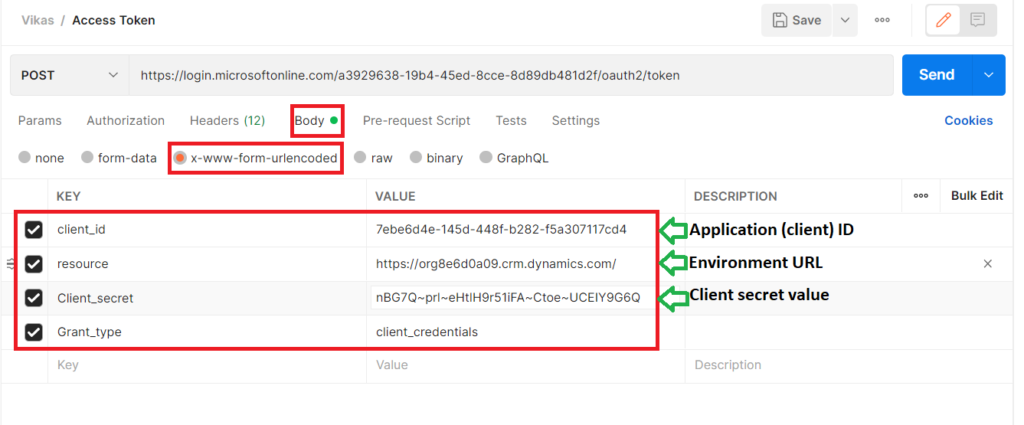
Now you can click on Send Button, It will generate Access Token in Response Body.
Using that access token you can query D365 CE.
Comment