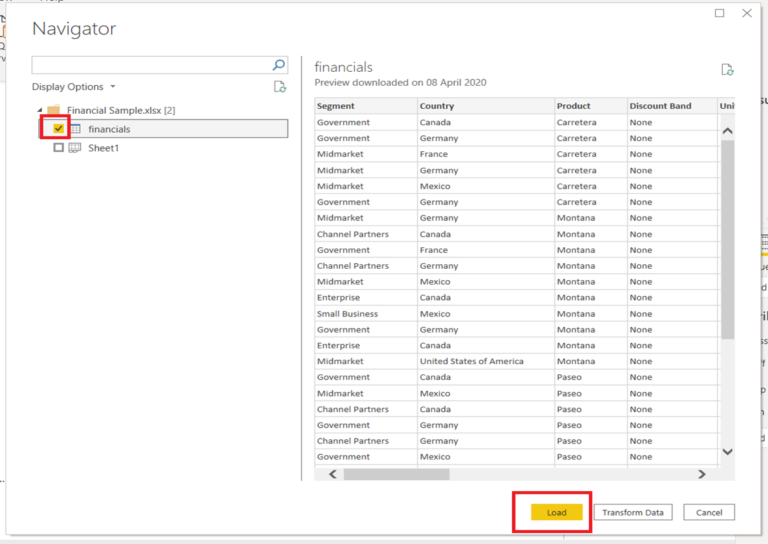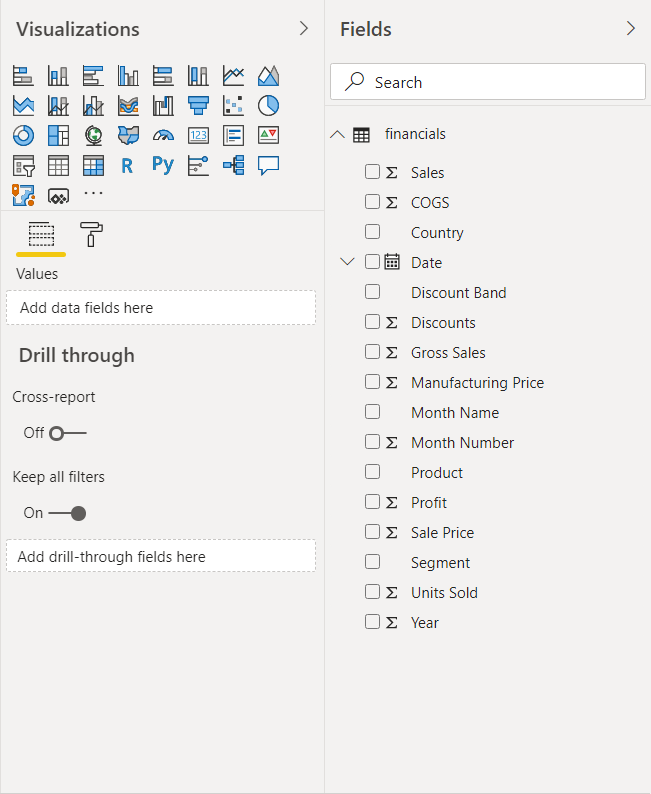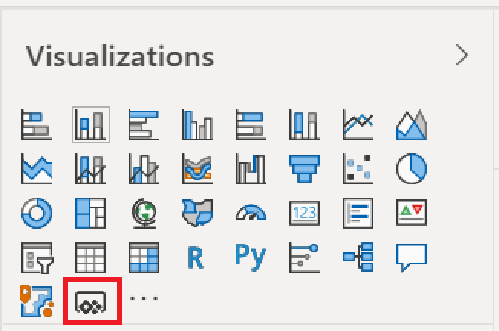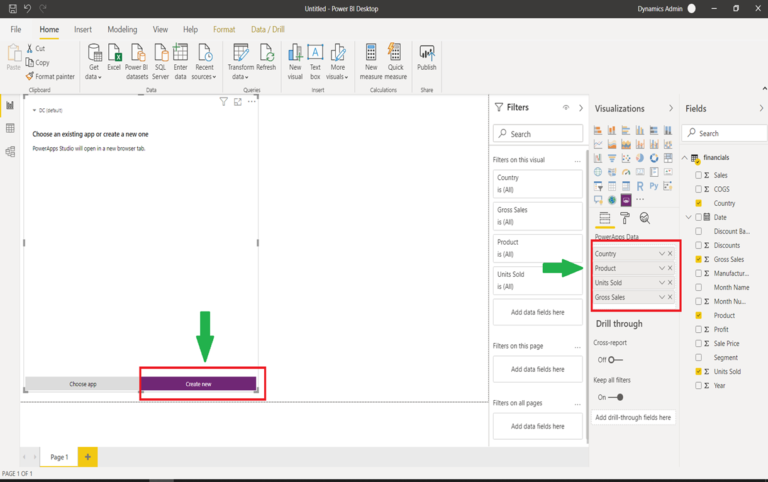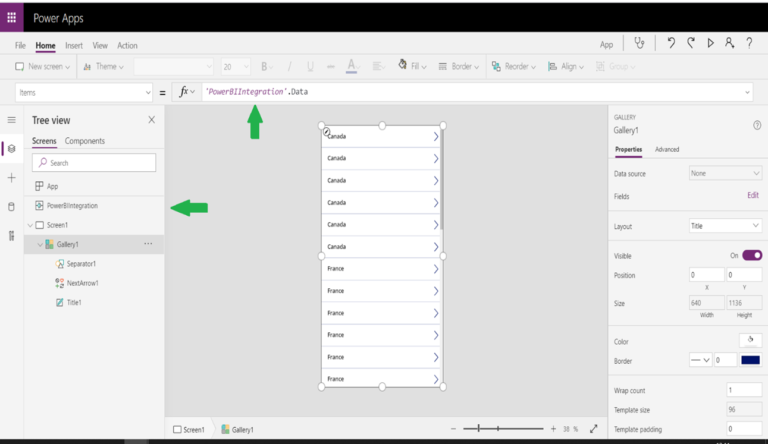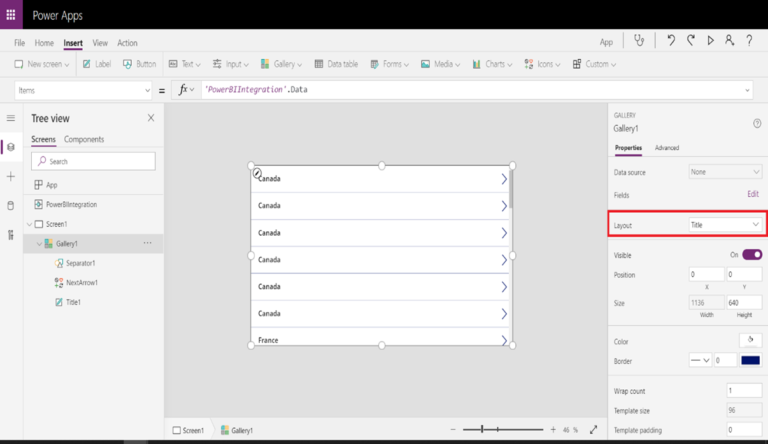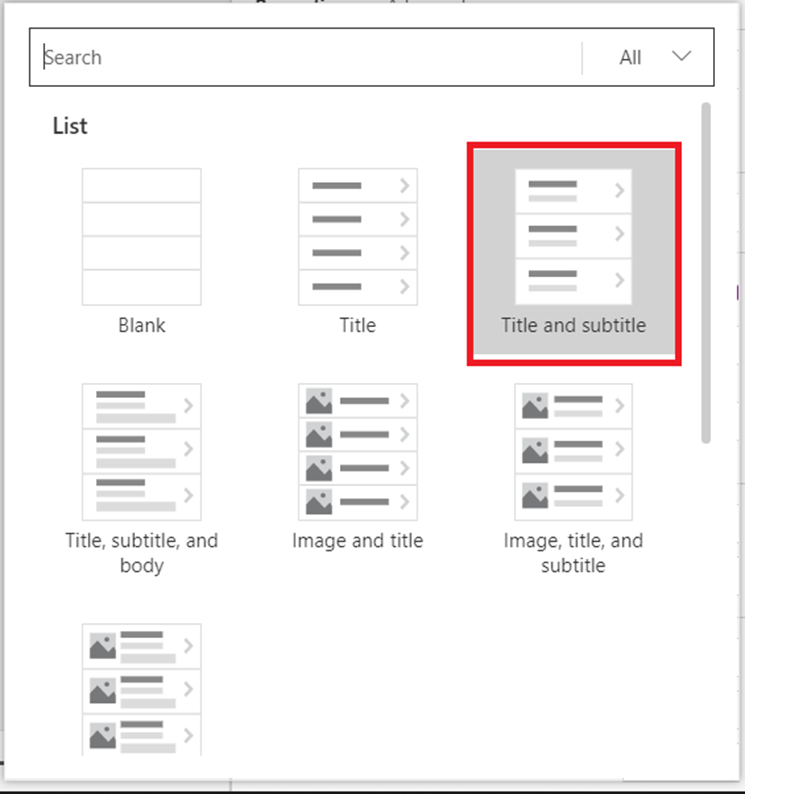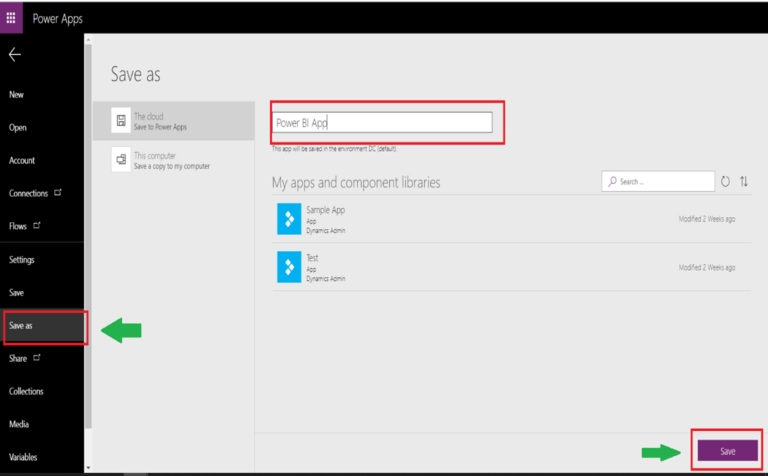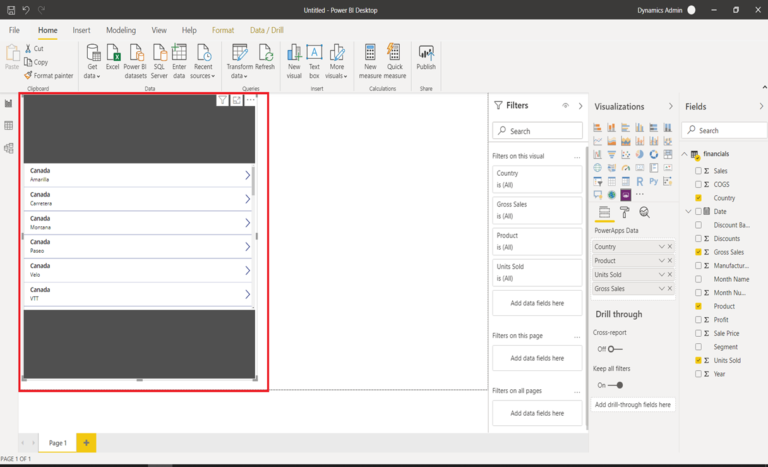17 Jun, 2020
How to Integrate PowerApps with Power BI
Posted on 17 Jun, 2020 by Admin, Posted in
Power BI
, Power Apps
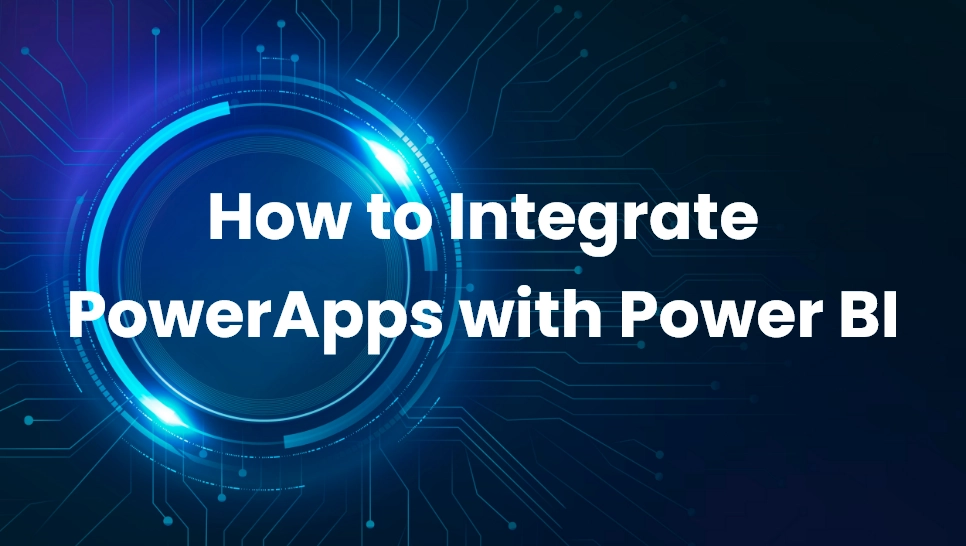 Blogs
Blogs
- Log in to your Power BI account, if you do not already have one you can go and create a Power BI account from your existing Office account.
Go to this Link for Power BI account creation:
https://signup.microsoft.com/signup?sku=a403ebcc-fae0-4ca2-8c8c-7a907fd6c235&ru=https://app.powerbi.com?pbi_source=desktop&redirectedFromSignup=1&noSignUpCheck=1
- After Logging in, you will have to add a data source to your Power BI for it to draw the data from.
- There are tons of options you can choose from when adding datasets to your Power BI, for this example we will choose an Excel sheet.
- You can do that by Selecting:
Get Data > Excel.

- Select the Excel file in which you have the data. After selecting the Excel, a Pop up will appear select the Table and click Load.
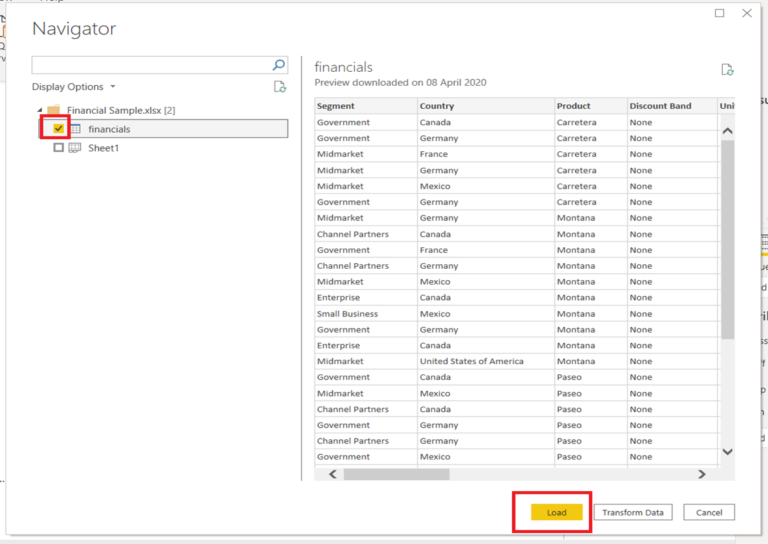
- Once you have Loaded the data you will be able to see all the columns in the field’s pane on the right.
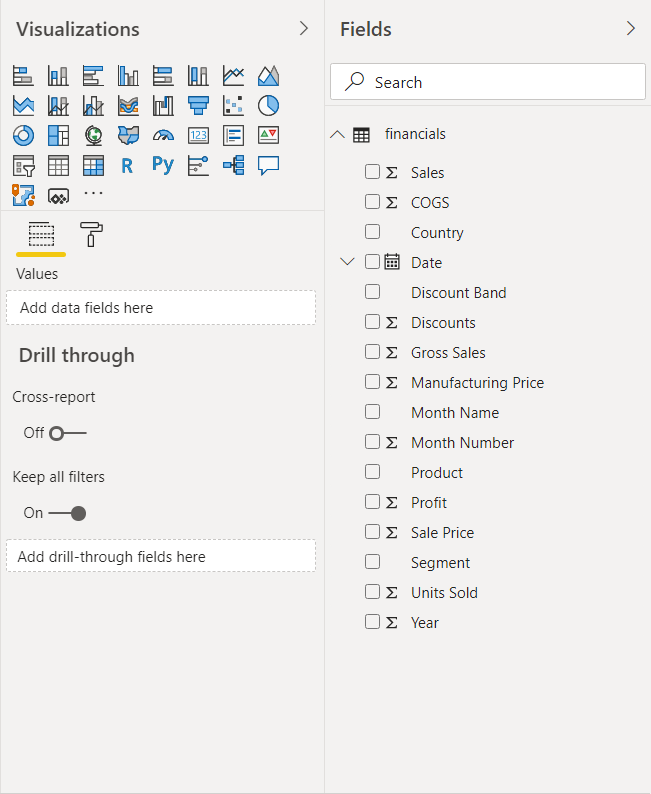
- Select the PowerApps Visual from the Visualization Pane.
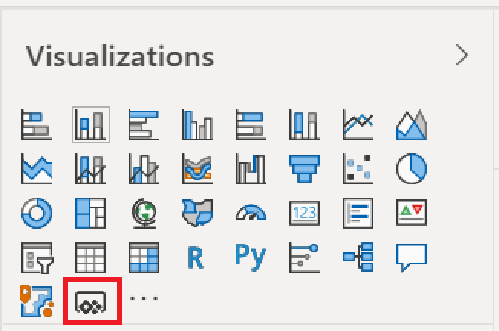
Note: Previously we had to go to Marketplace if we wanted to add the PowerApps Visual, but now this visual comes pinned in the visualization pane.
- Select the fields for which you want to have PowerApps Visual and you can do one of two things for PowerApps:
Choose an app which you have already made or create a new one.
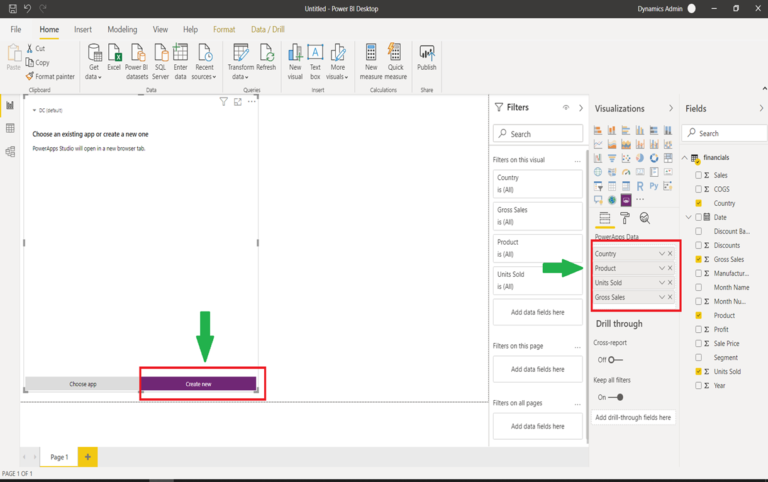
- You can see that this app is now integrated with Power BI and will be available on Power BI.
Note: Since you are creating this app from Power BI, you cannot find this app when you search it through PowerApps.
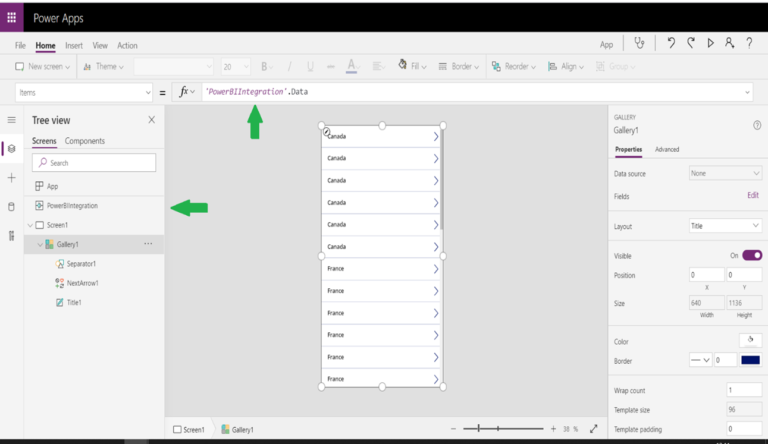
- You can change the Screen Orientation, Page Layout, etc and basically customize it however you want to for your own needs.
You can change the Screen Orientation by going to File > Settings > Screen Size & Orientation > Landscape > Apply.

- You can change the Layout by going to Properties Tab from the right and Selecting the Layout which you prefer.
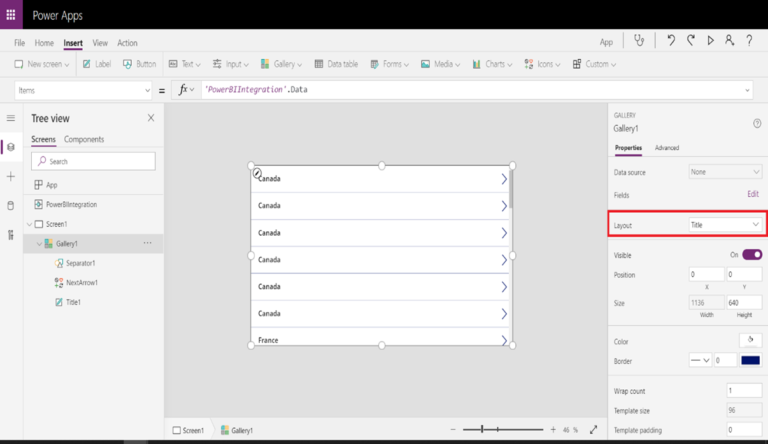
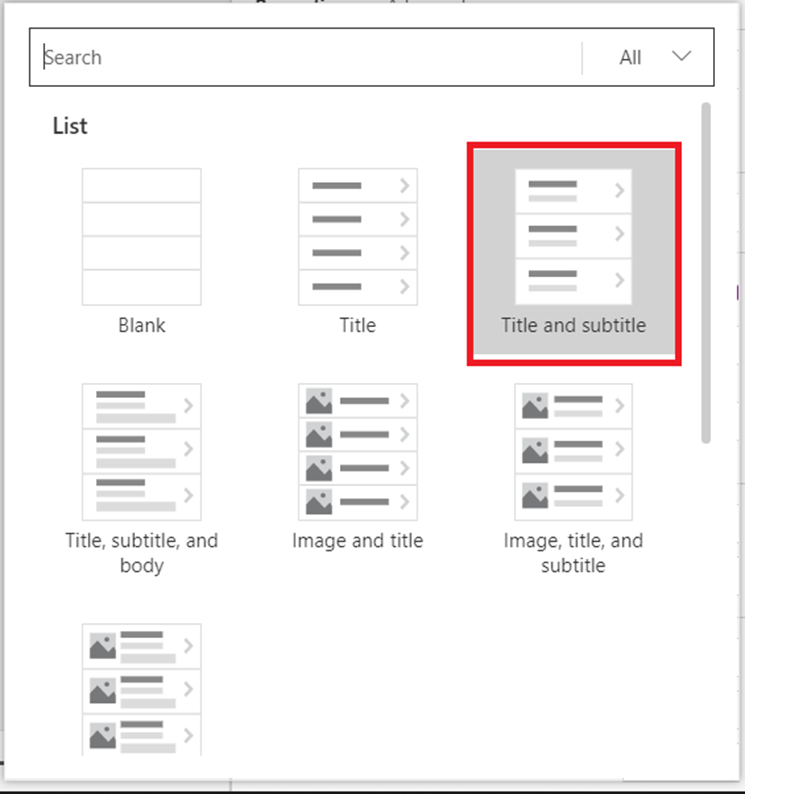
- Once you have completed your customization for the App.
Go to File > Save As > Enter the Name for your App > Click Save.
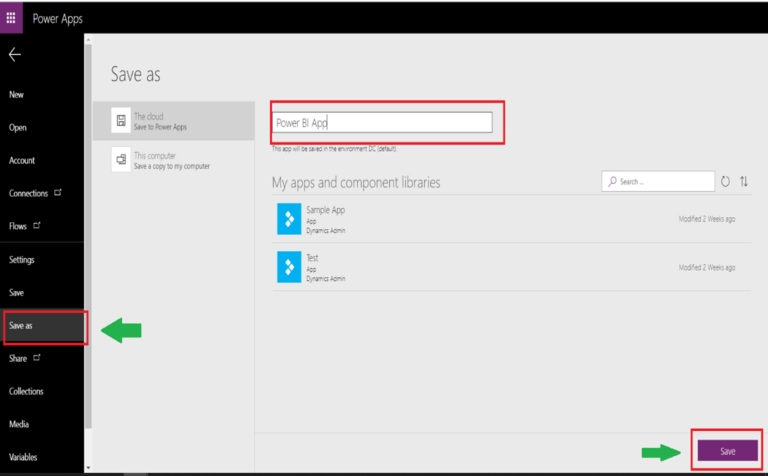
- Once the save is complete, you can see your app in your Power BI.
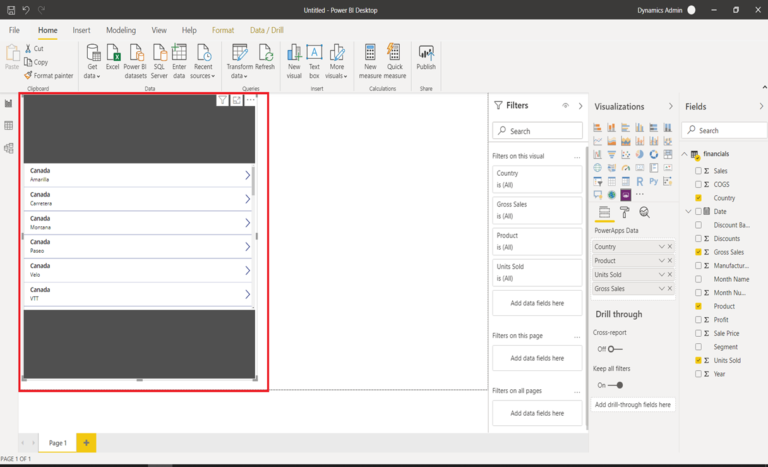


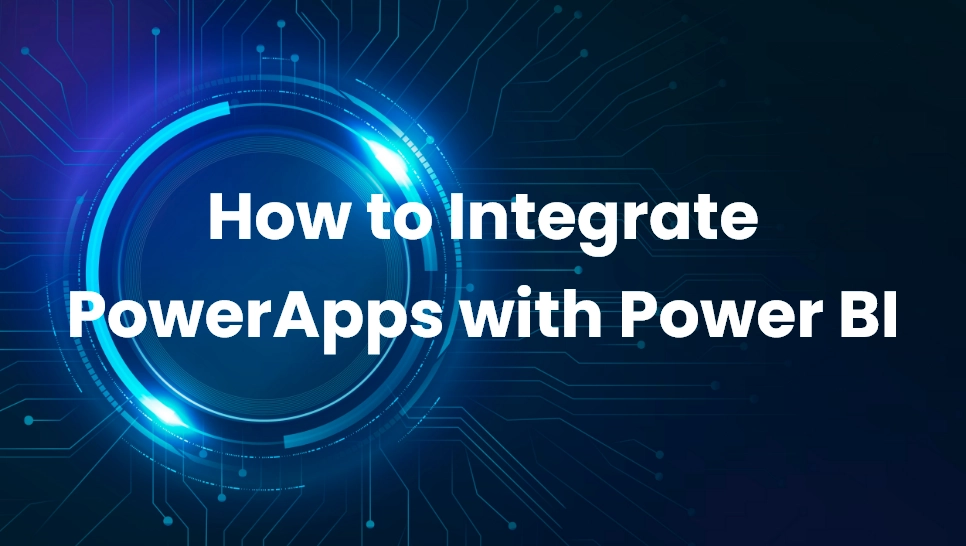 Blogs
Blogs