

22 Mar, 2024
Posted on 22 Mar, 2024 by Javed Shaikh, Posted in Dynamics-365 Sales
 Blogs
Blogs
In this blog series we will learn how to set up a product catalog in D365 Sales.
The Product Catalog contains the following components:
This first part will focus on the first two components.
A product catalog is a collection of products with their pricing information. It lists essential product details that help buyers make a purchase decision.
Let us consider Sony's television company's need to structure their product catalog. We can achieve that by following the steps mentioned below:
Open the Sales Hub App in CRM --> Navigate to the lower-left corner of the site map and click on Sales in Change Area --> Select App Settings.
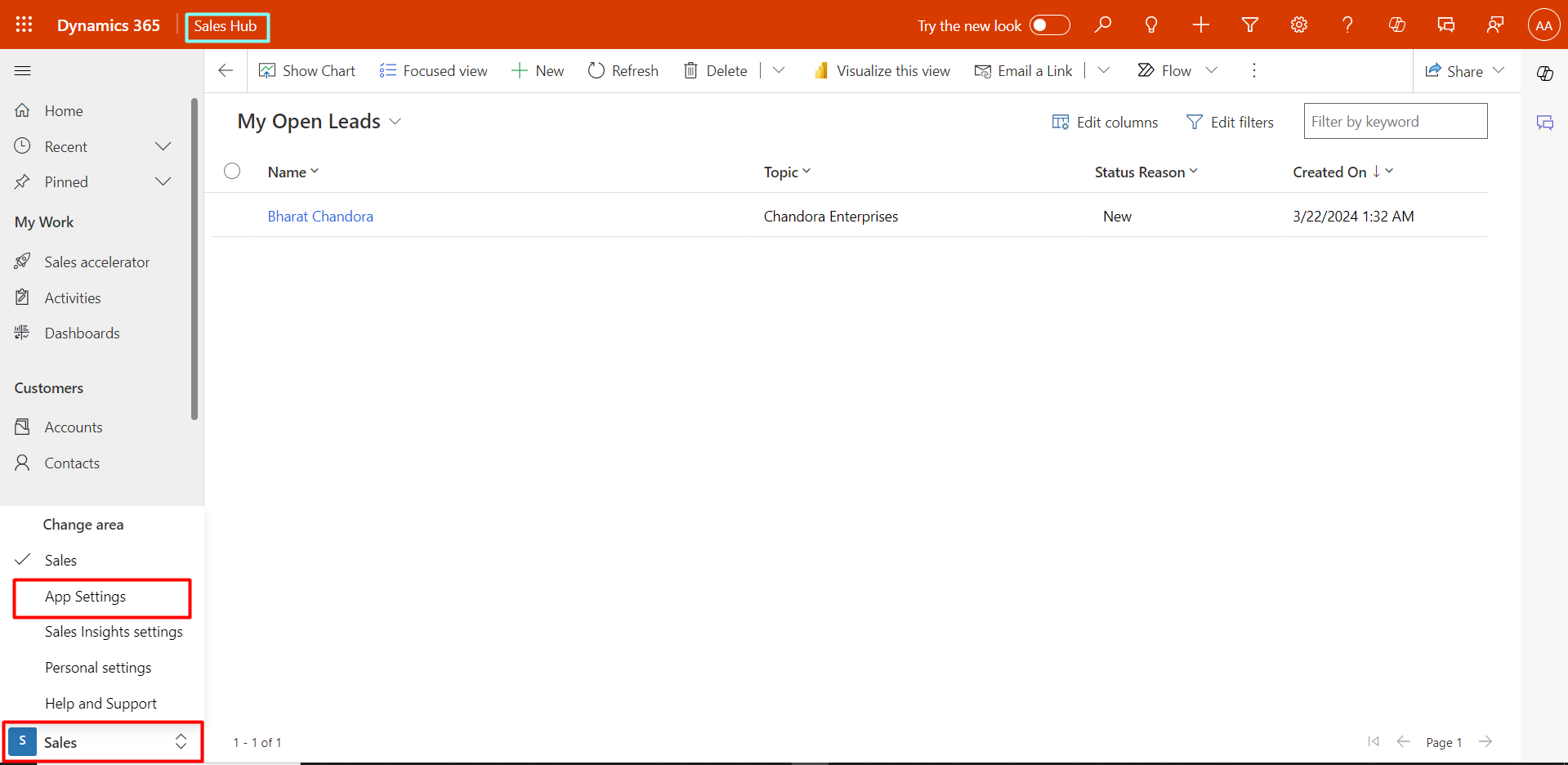
If you scroll down in the left-side panel, we will find the Product Catalog as shown below.
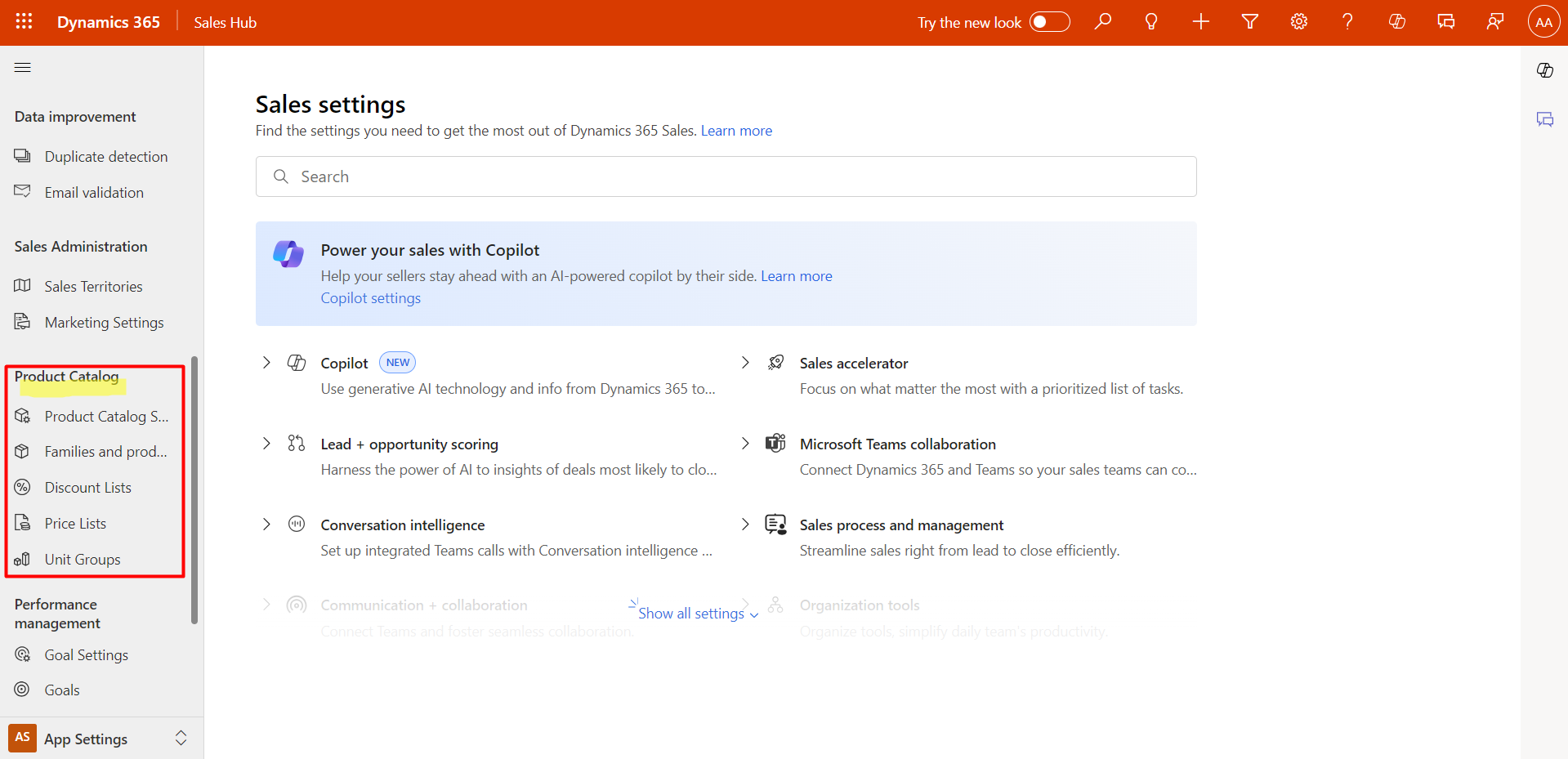
Unit: Units are the quantities or measurements in which you sell your products or services. Example: Piece because television is sold in pieces.
Unit Group: A unit group is a collection of these different units. Example: Electronics.
In Dynamics 365 Sales, we first create a unit group and then create units within that group.
Go to Product Catalog --> Select Unit Groups from the site map --> Click on New Button.
This will open the Create Unit Group Dialog box. Enter the name of the Unit Group and Primary Unit. Think of the primary unit as the lowest common unit of measure.

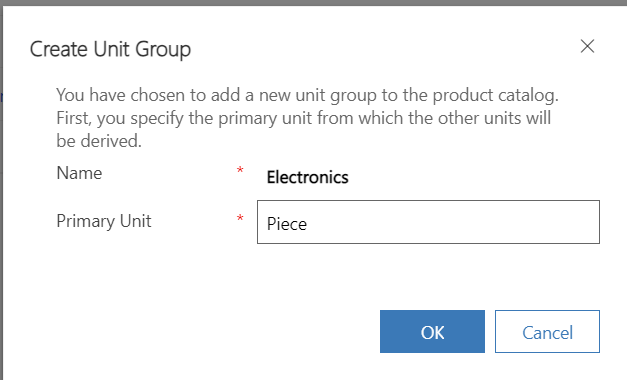
Now, we can add units of measure for the Electronics Unit Group. Select the Related Tab and Click Units.
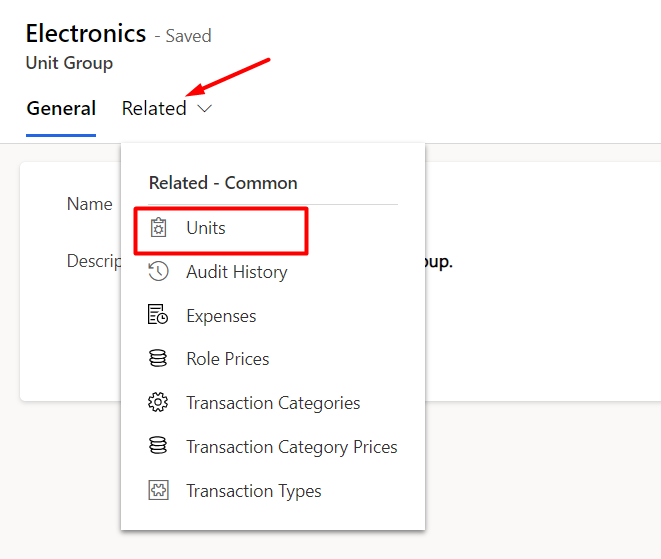
We will see Unit Group information along with the primary unit that we added.
Click New Unit.
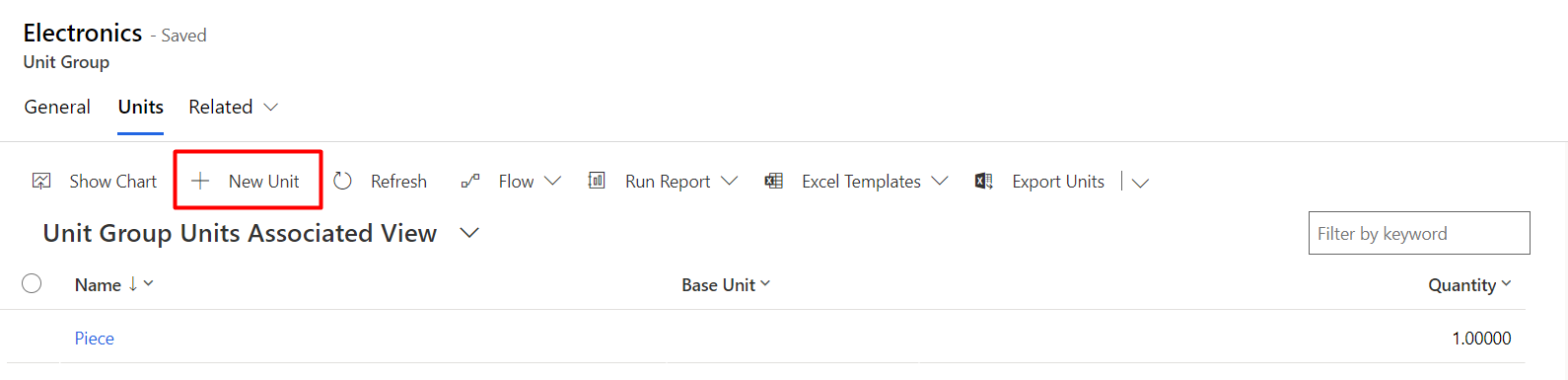
Create a new unit called Box where 1 Box contains 6 pieces. Select Piece as Base Unit -->Click Save and Close.
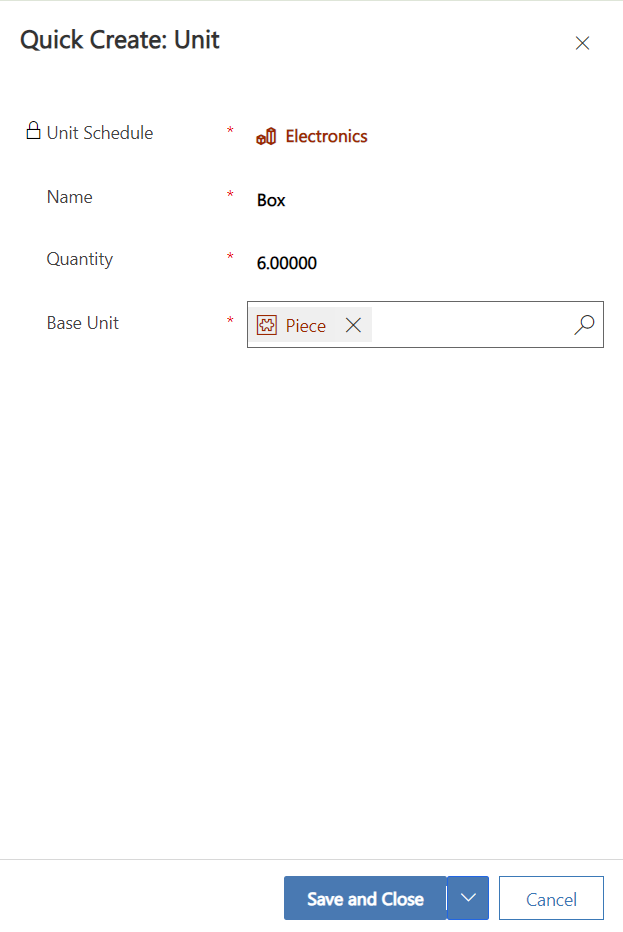
Now, we can see our created units under Electronics Unit Groups as shown below.
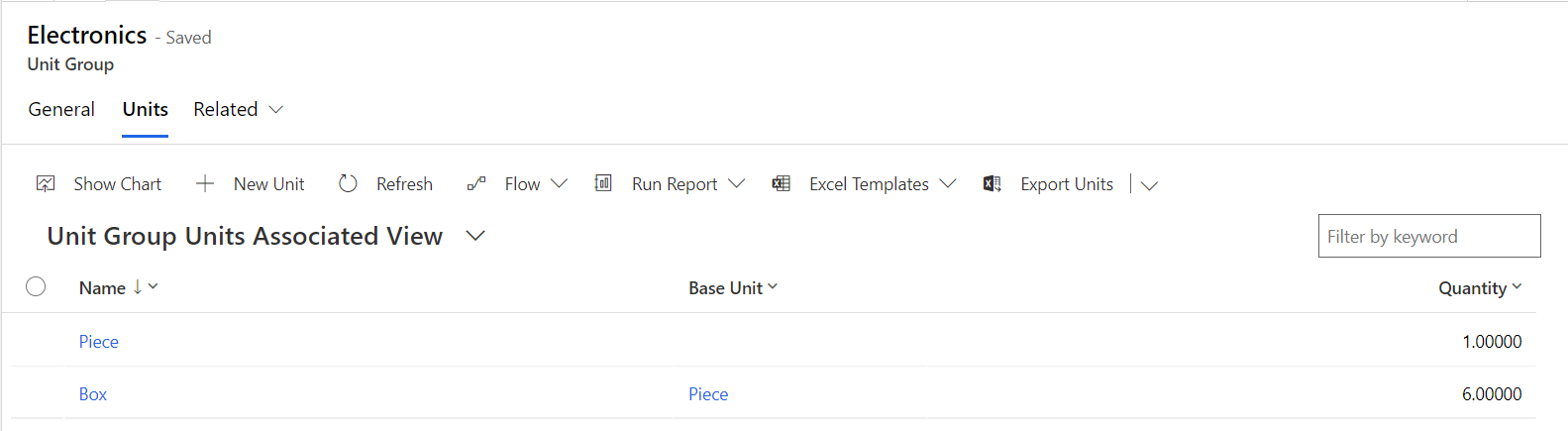
Product: A product is an Item or Service in the Product Catalog that we can sell to our customers.
Product Family: When we have similar products, we can group them into product families which makes them easier to manage.
Product Bundle: Just like we sell an individual product, we can also pair a top-selling product with a less-popular one and create a product bundle. We can maximize the benefits for customers by offering special pricing discounts on product bundles.
In our example, we will create a product family called LED Television and assign common properties such as Screen size, Sound type, Resolution, and Voltage requirement. These properties are inherited by the products added to this family. Then we will add the products Proseware LED 32 and Southridge LED 32 to this family. We will also add a product called Headphones which will not belong to any family.
Go to Product Catalog --> Select Families and Products --> Click on Add Family.
In the Quick Create: Product Form Enter the details -->Click on Save and Close.

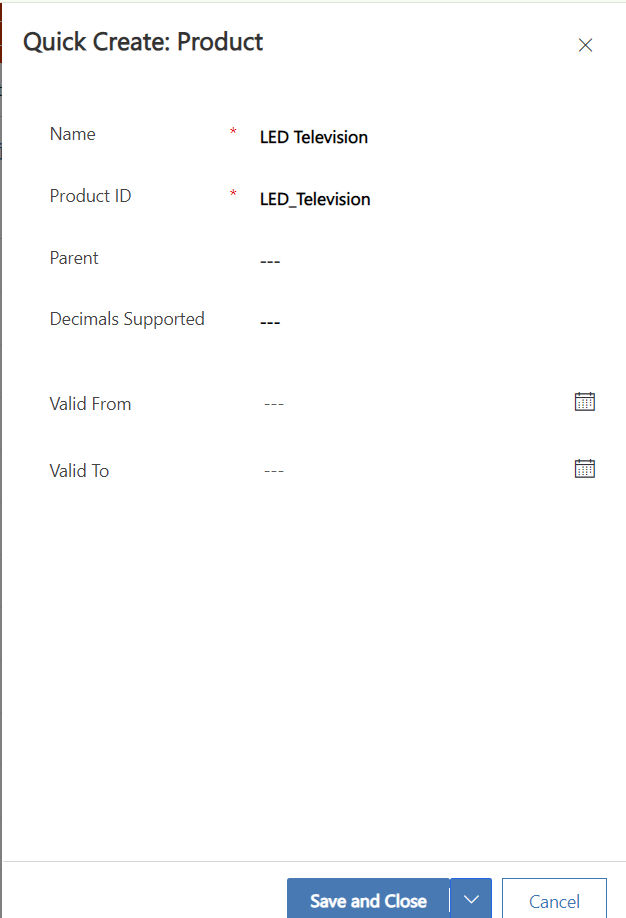
Open the created Product Family.
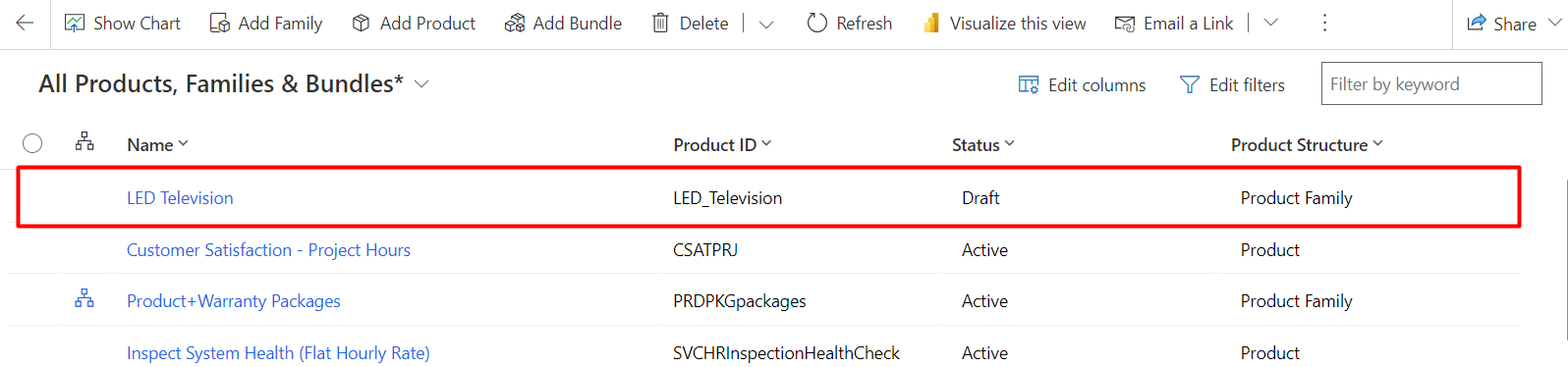
Under the Product Properties Tab --> Click on New Property.

In the New Property Window, add the Screen size property and configure the other fields as shown below.
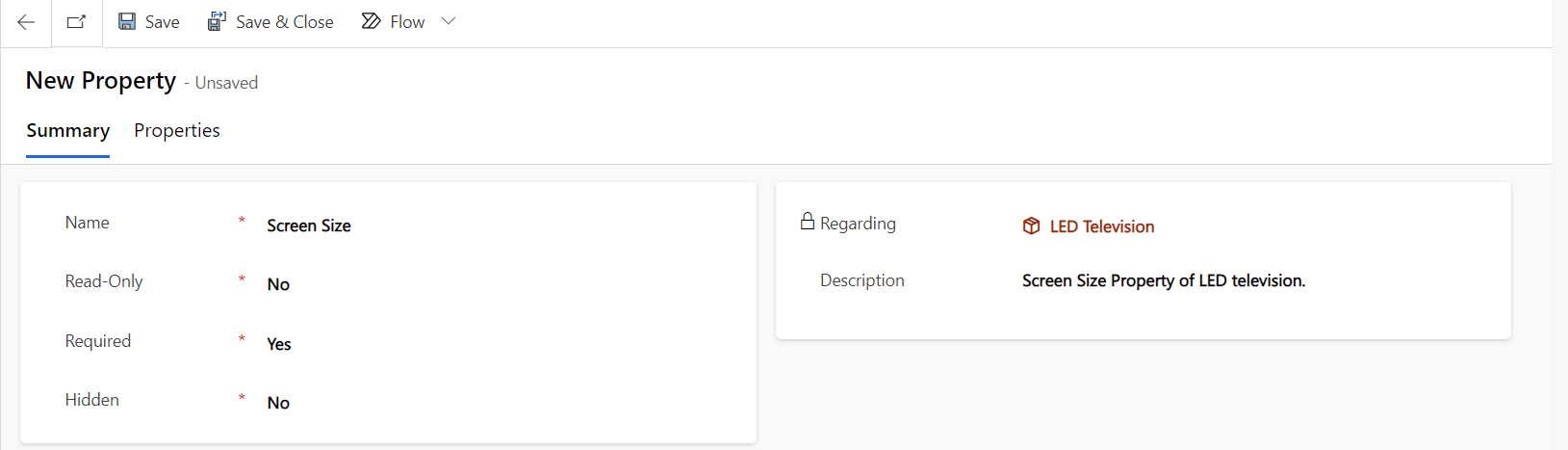
On the Properties Tab --> Select the Data type --> Click on Save.
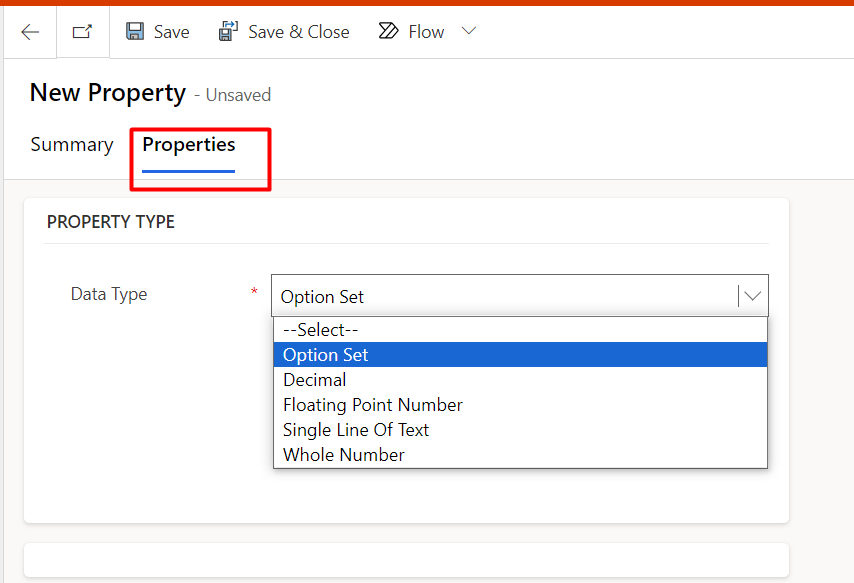
Click on the New Property Option Set Item button.
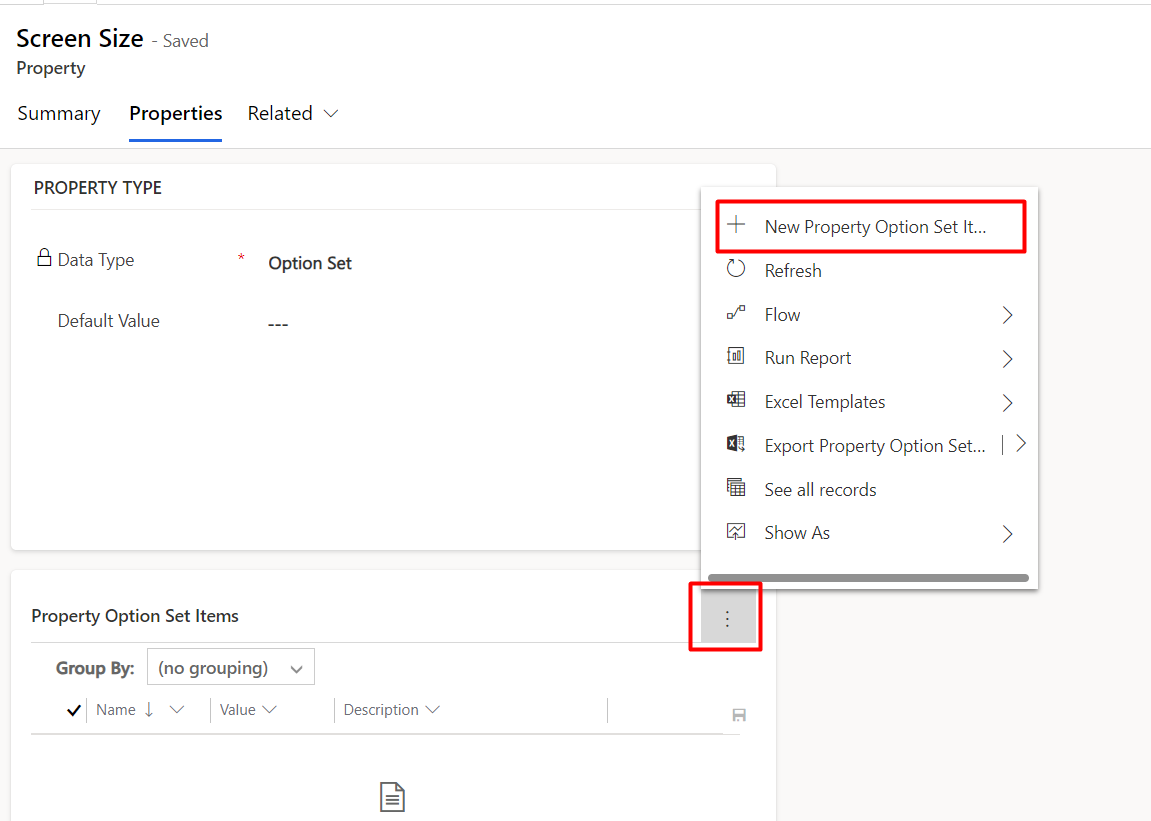
Enter the property details in the Quick Create Property Option Set Item Form --> Click on Save and Close. Similarly, add the Property Set Items as per requirements.
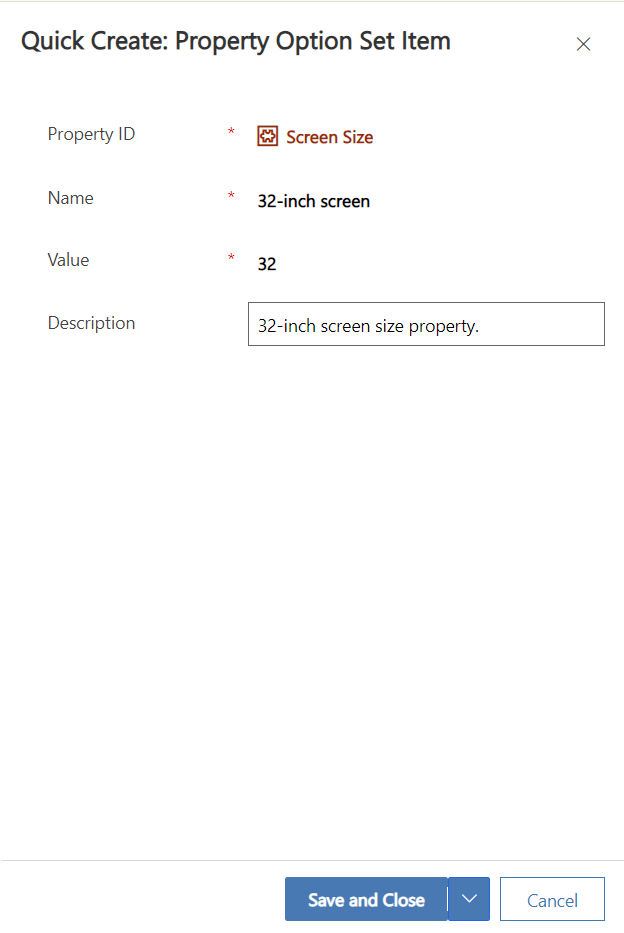
We can also select the Default Value from the Property Option Set Items which we had added.
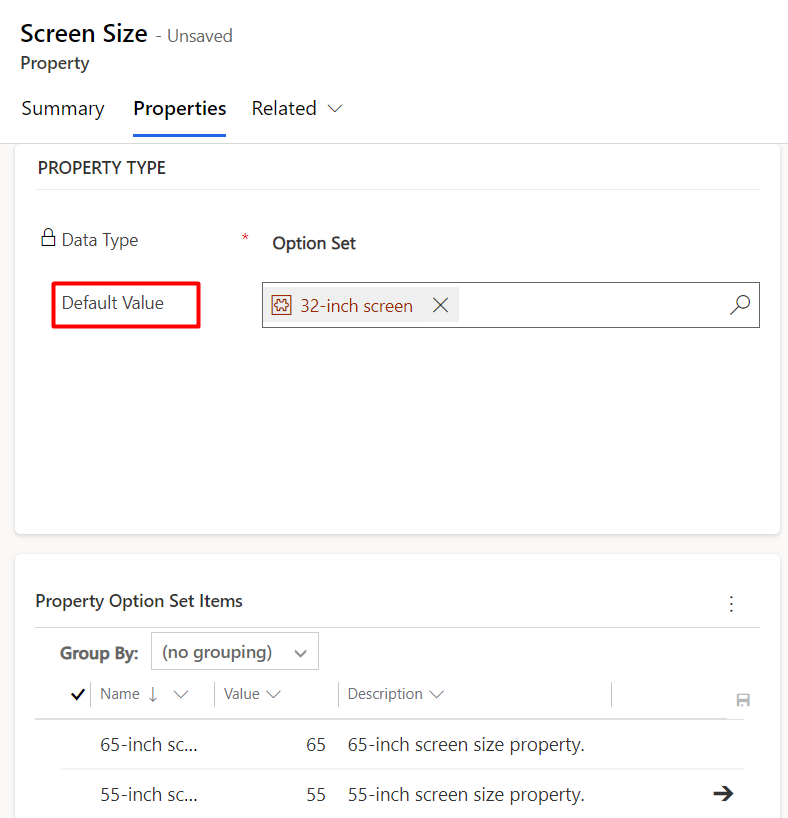
Similarly, add the product properties as per requirements as shown below --> Click on Publish Button.
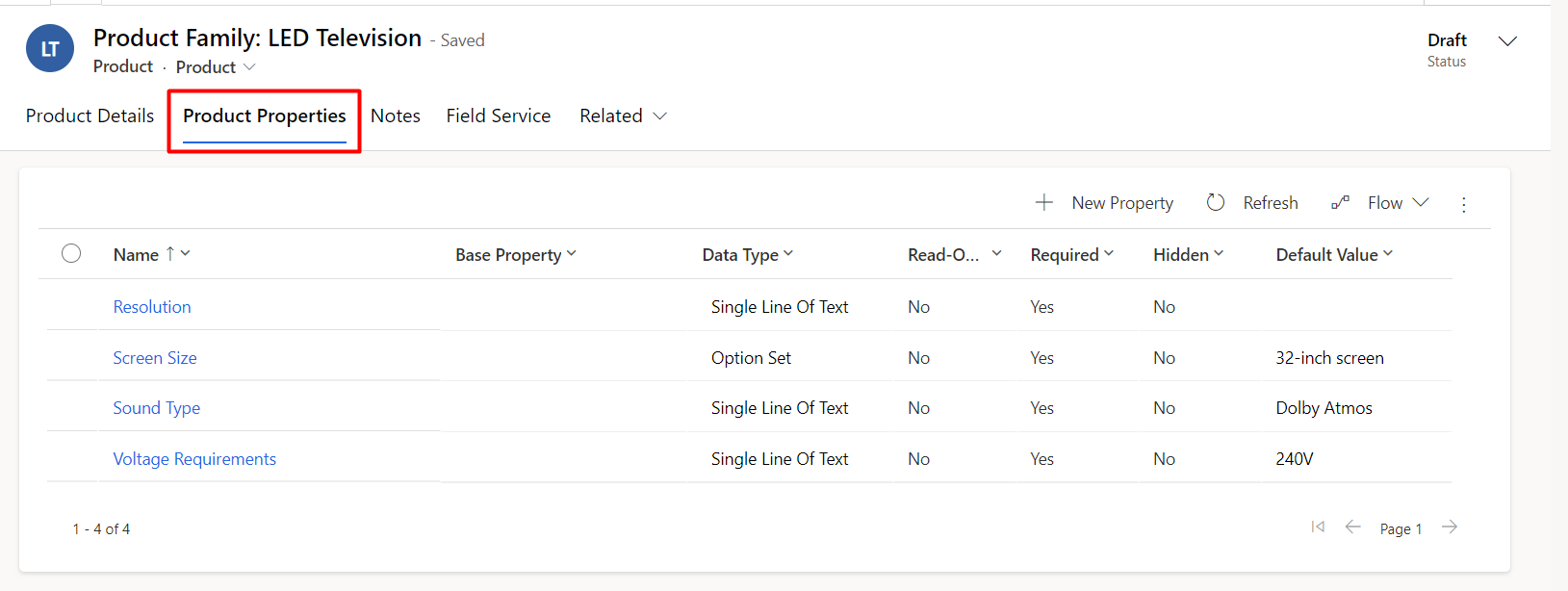
This will set the Status to Active for the product family: LED Television.

Go to Product Catalog --> Select Families and Products --> Select LED Television Family -->Click on Add Product Button.
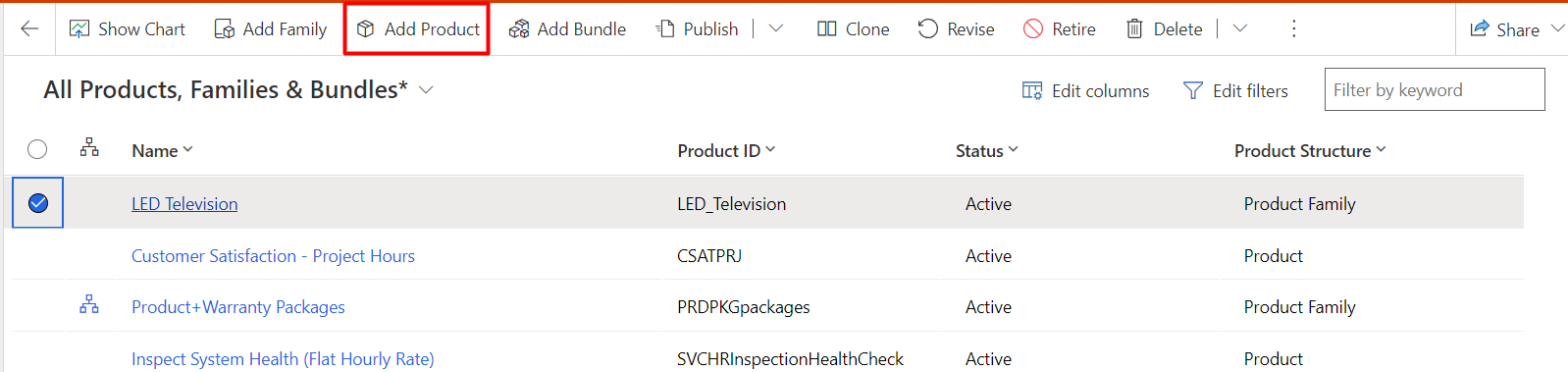
Add the Product: Proseware LED32 as shown below -->Click on Save -->Click on Publish which will set the status from Draft to Active.
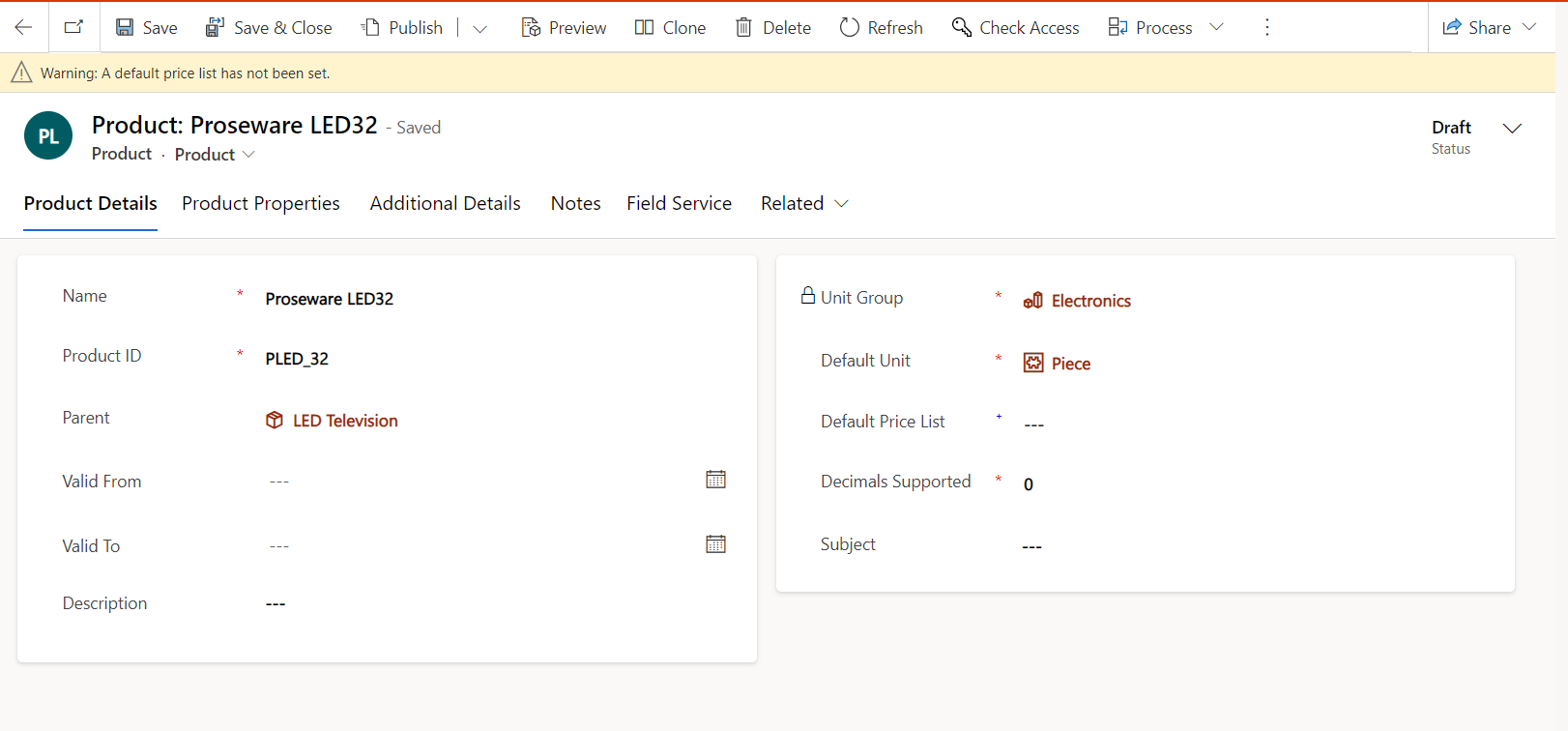
We are getting a warning because we have not added the default Price list, we will add it later in this blog.
Similarly, add Southridge LED 32 to the family as shown below and publish the product.
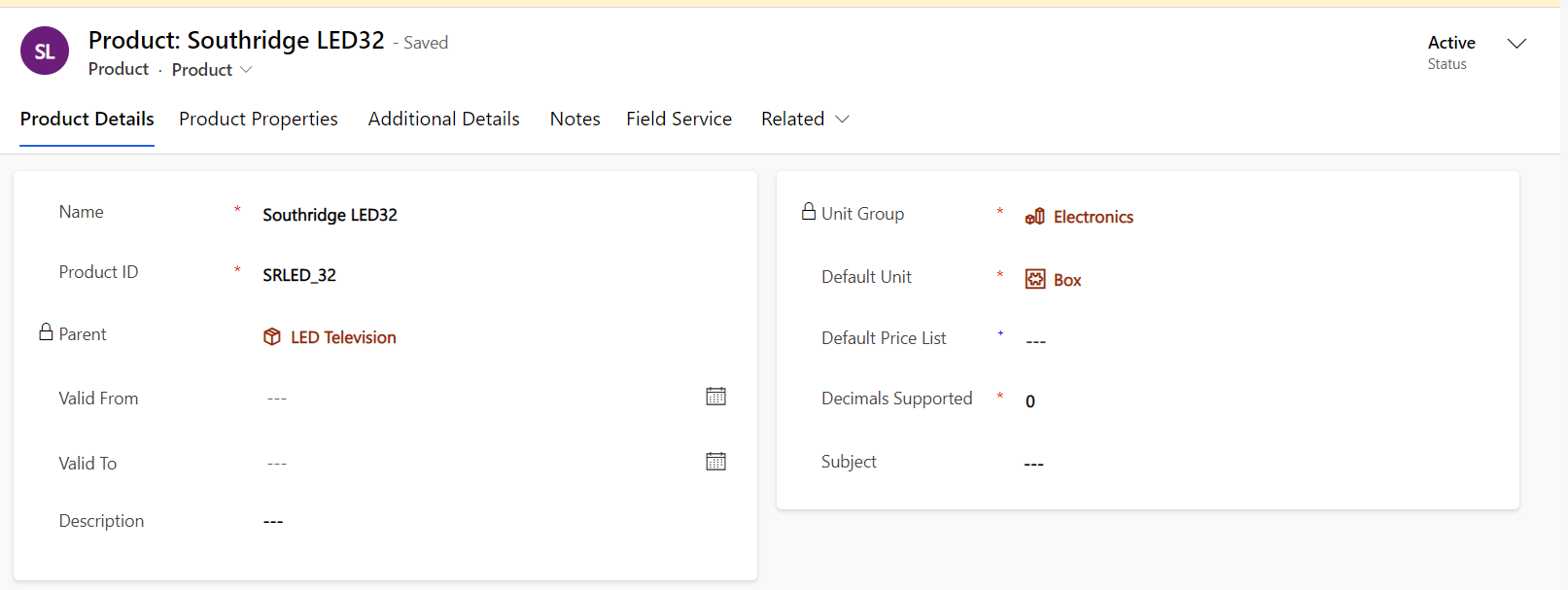
Go to Product Catalog --> Select Families and Products -->Click on Add Product Button.
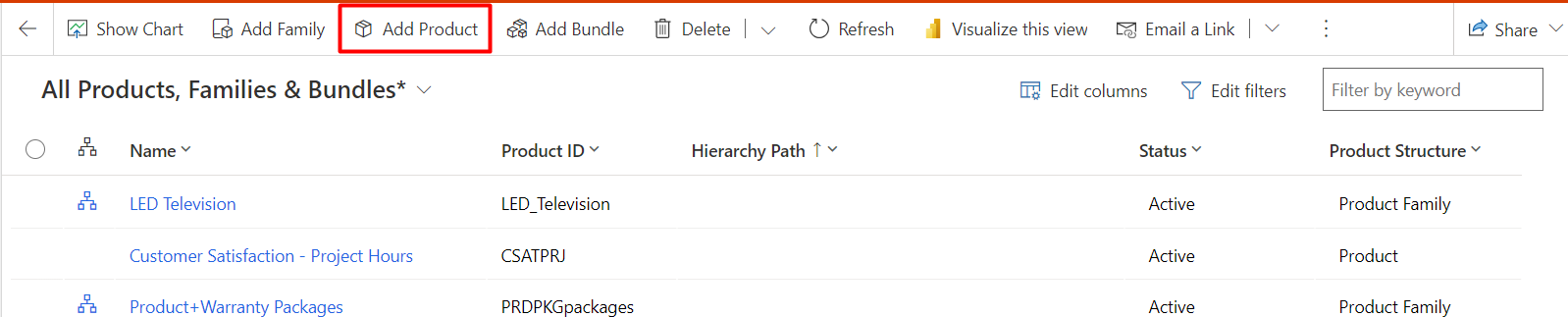
Add Headphones product --> Since we want to sell headphones as a bundle, we select the unit group as Electronics --> Click on Save --> Click on Publish Button.
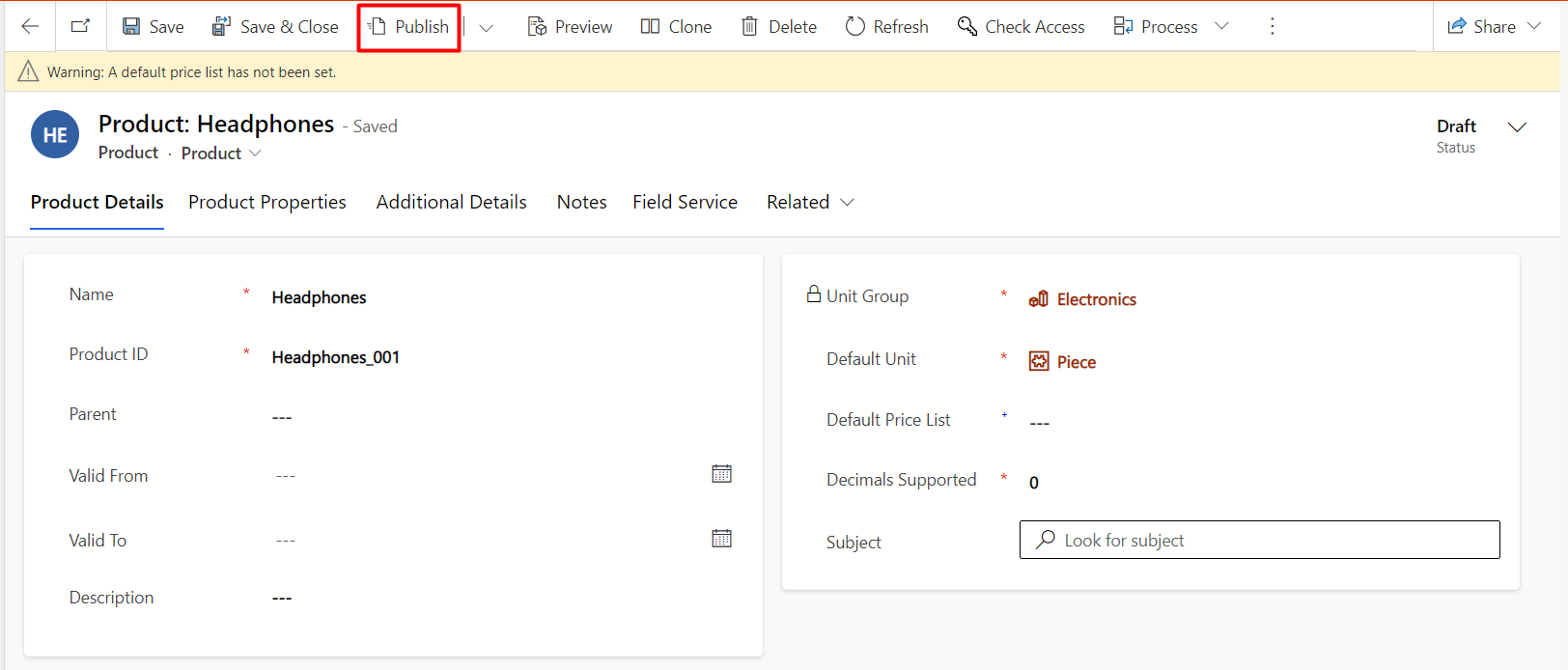
Go to Product Catalog --> Select Families and Products --->Click on Add Bundle Button.
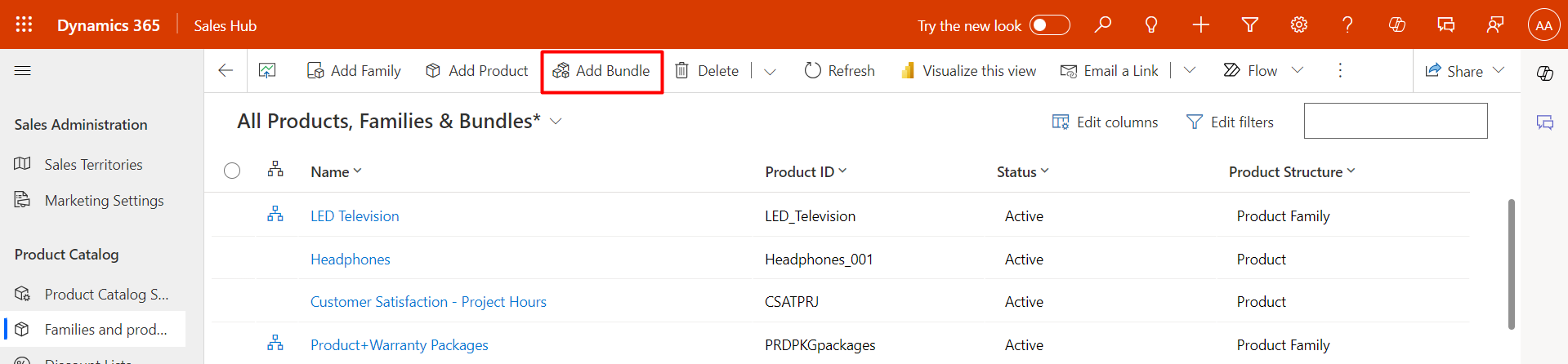
Add Product Details for the Bundle as shown below.
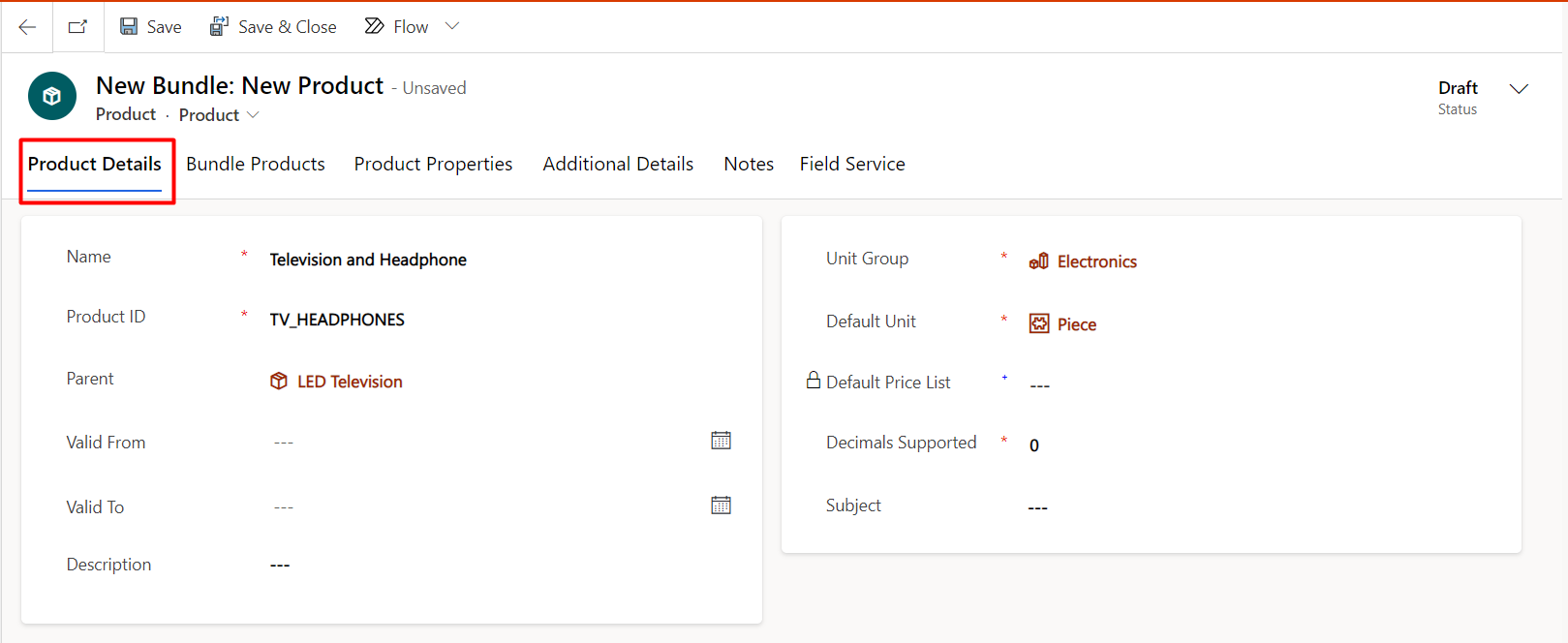
We can see our added Product, Product Family, and Bundle.
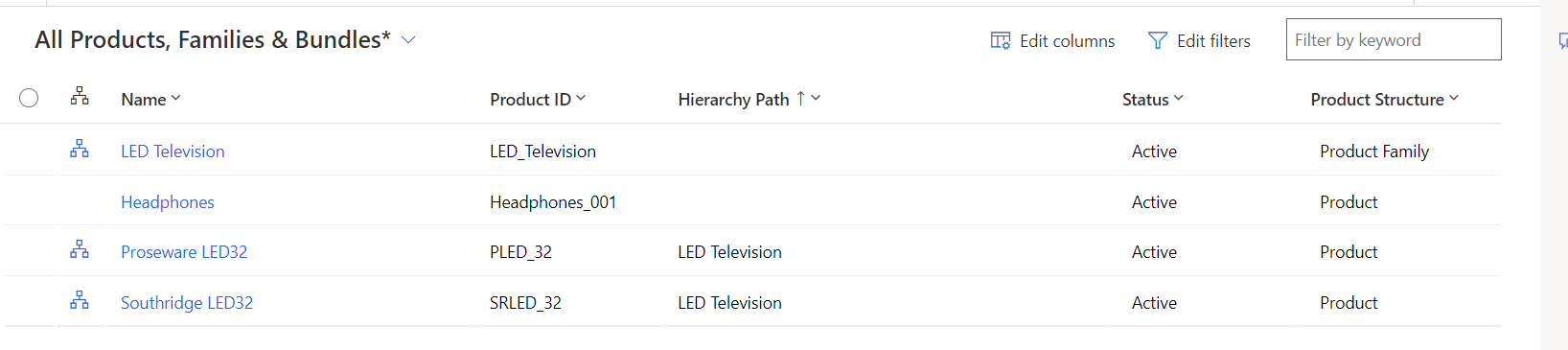
Comment