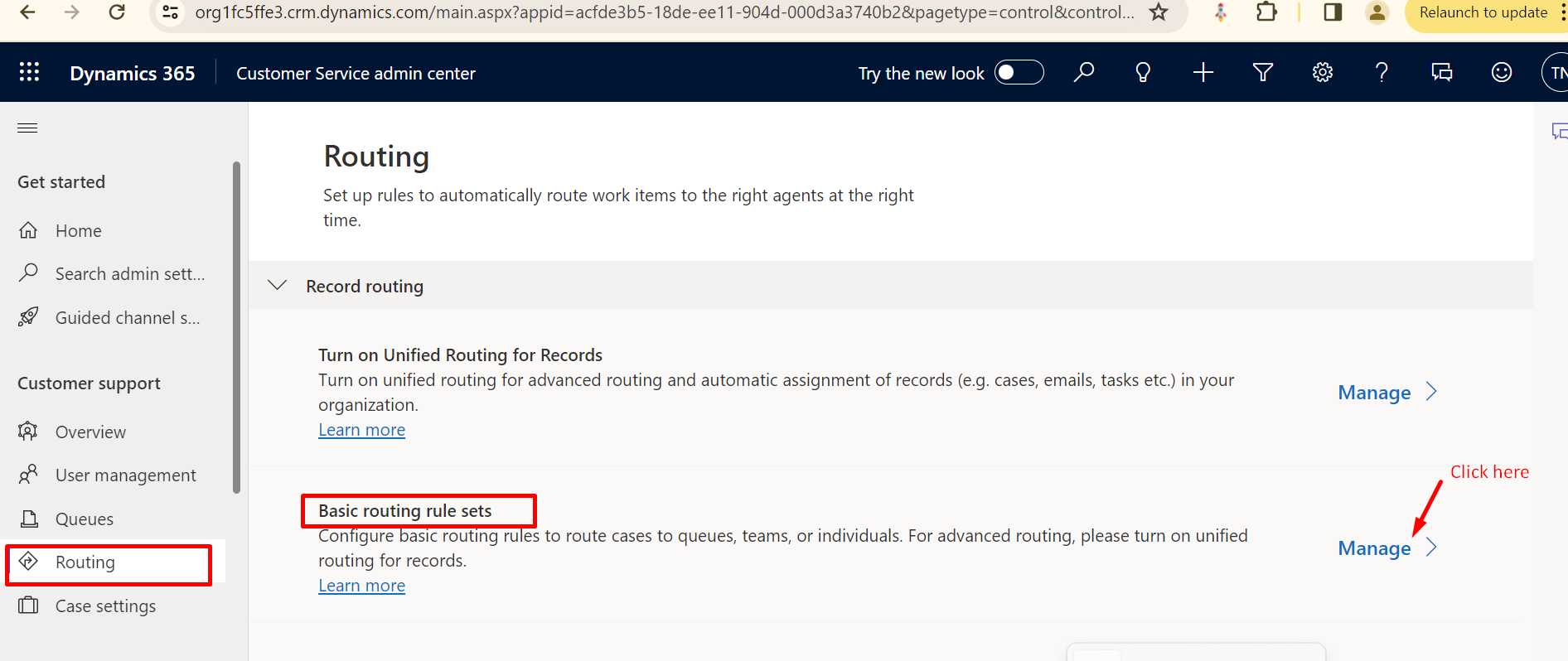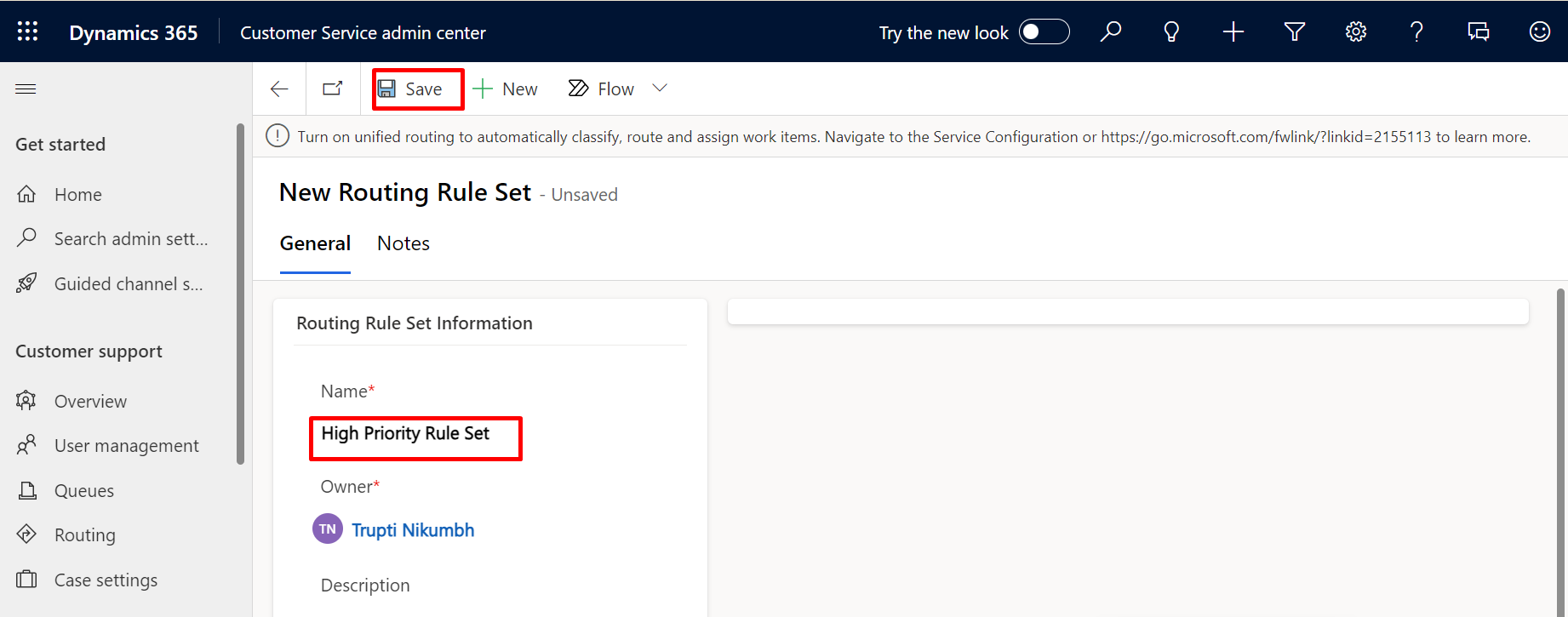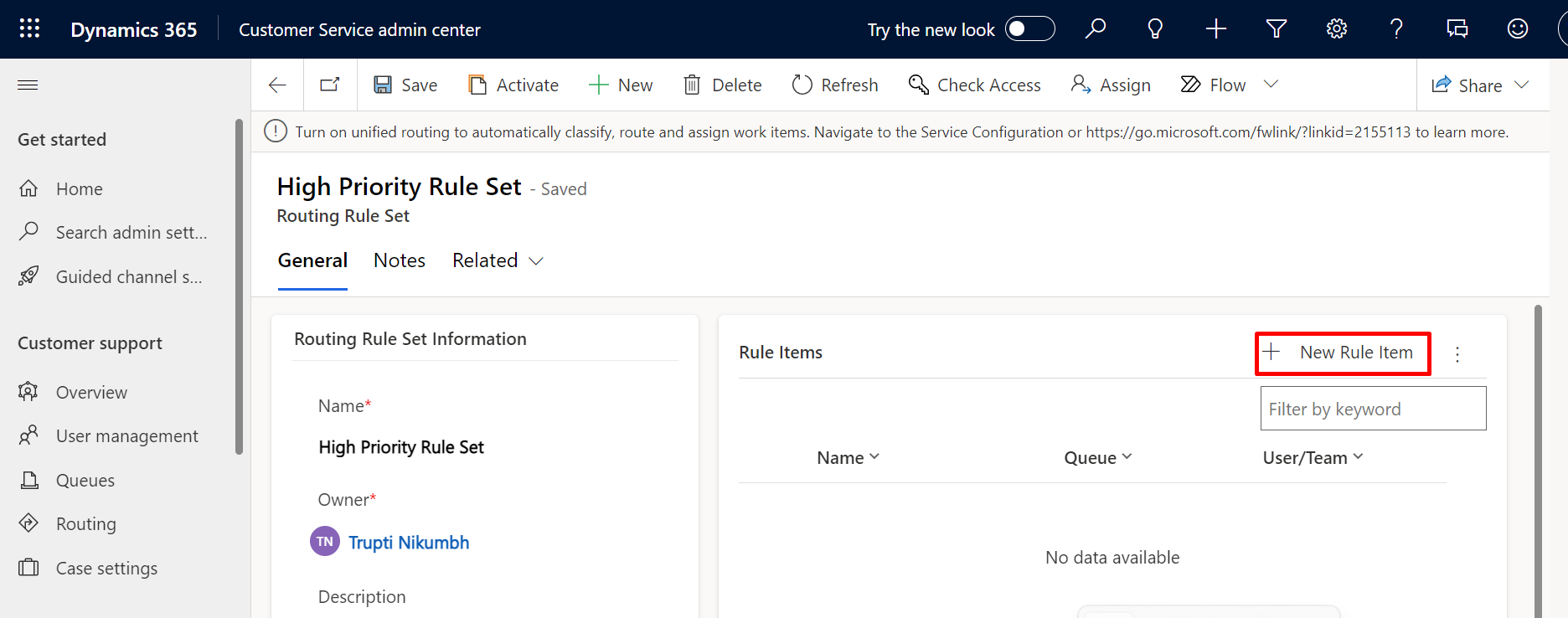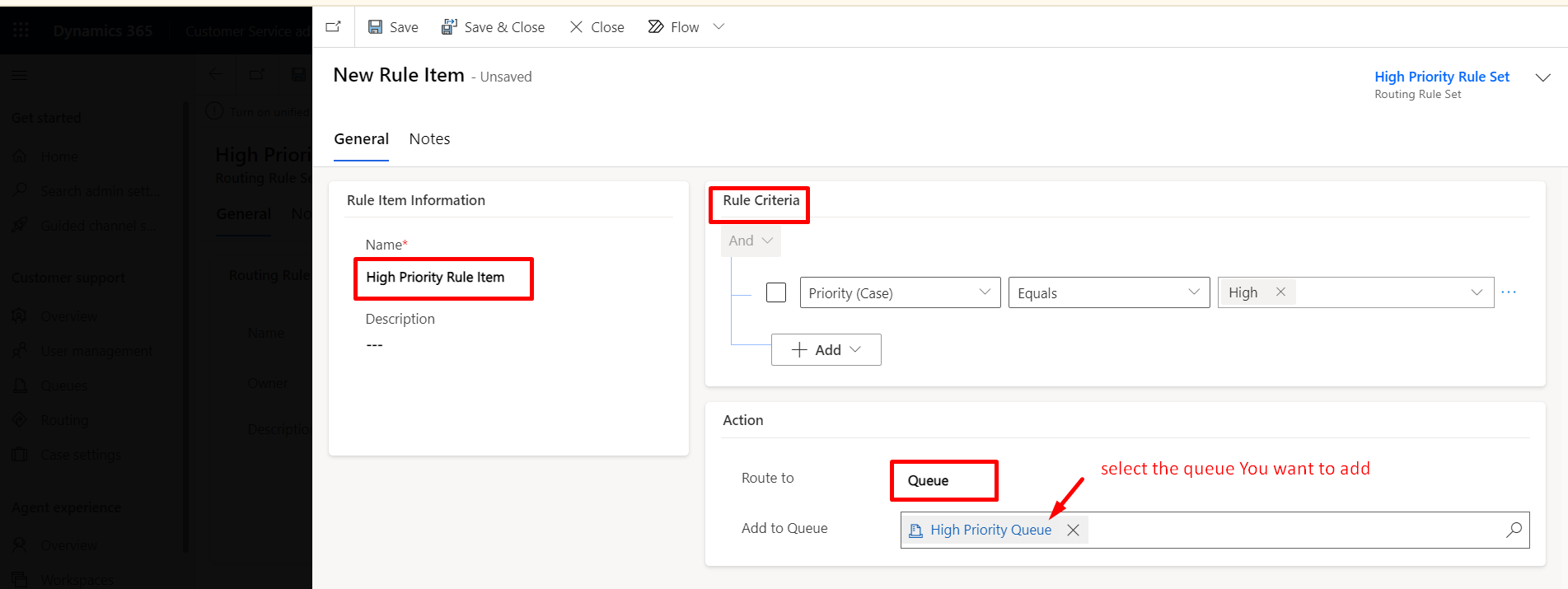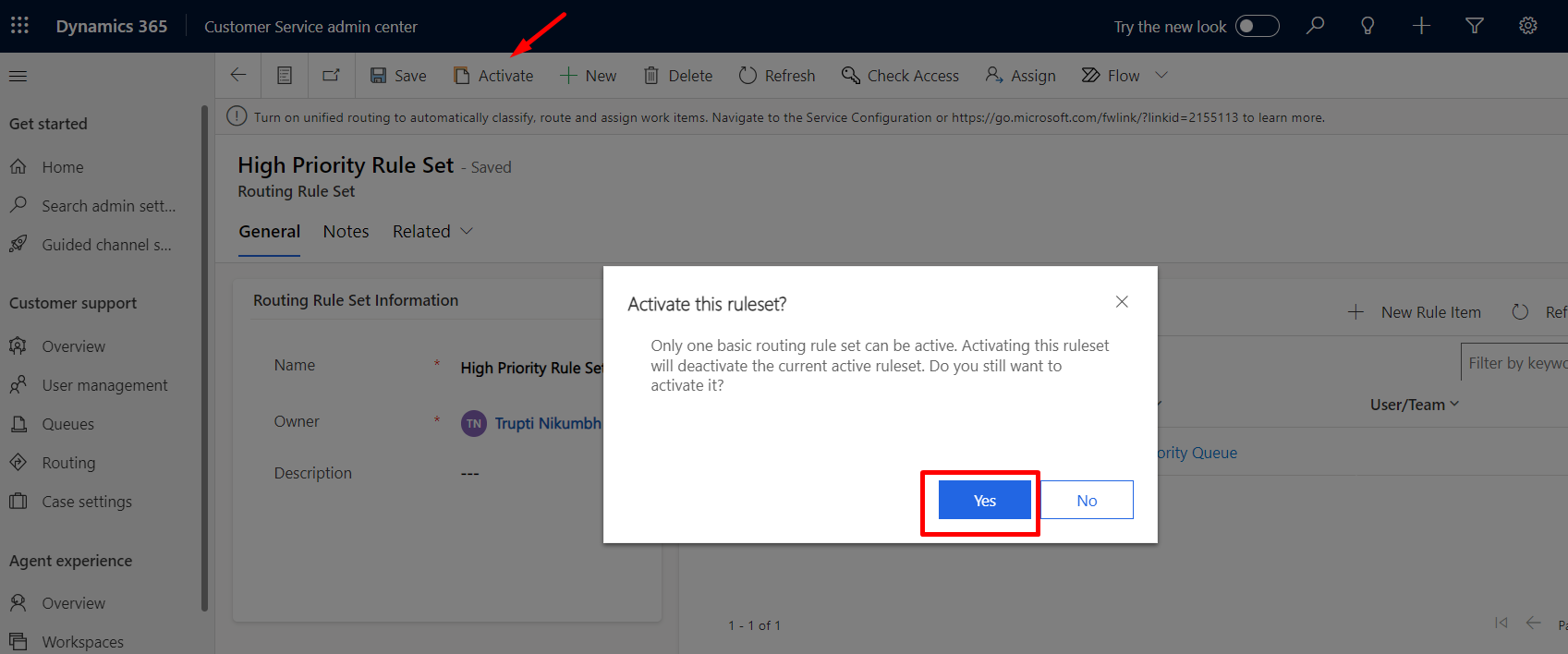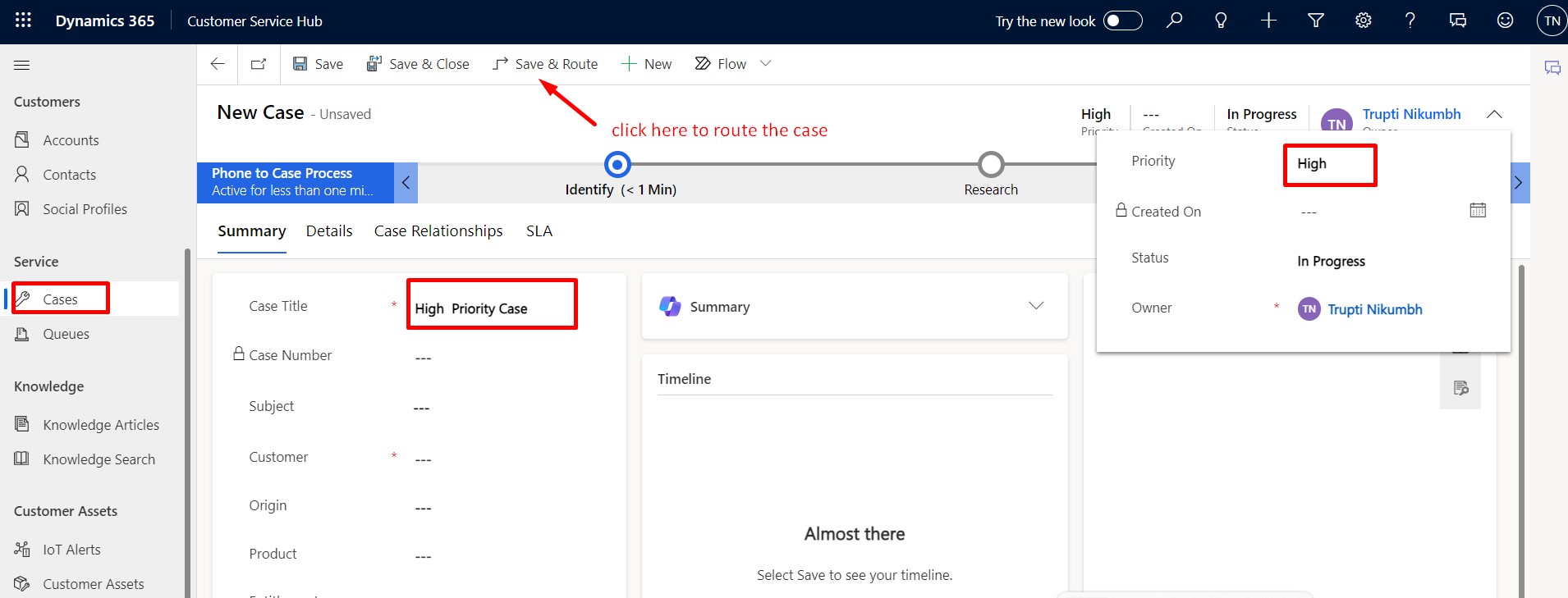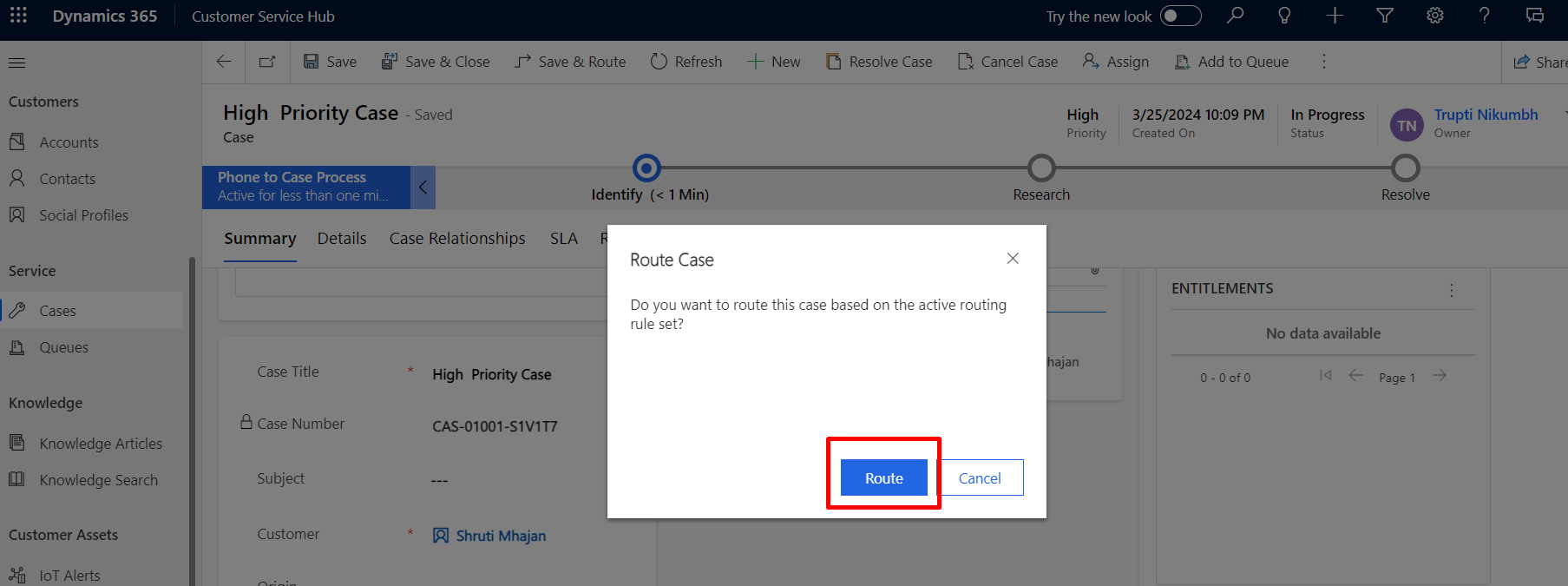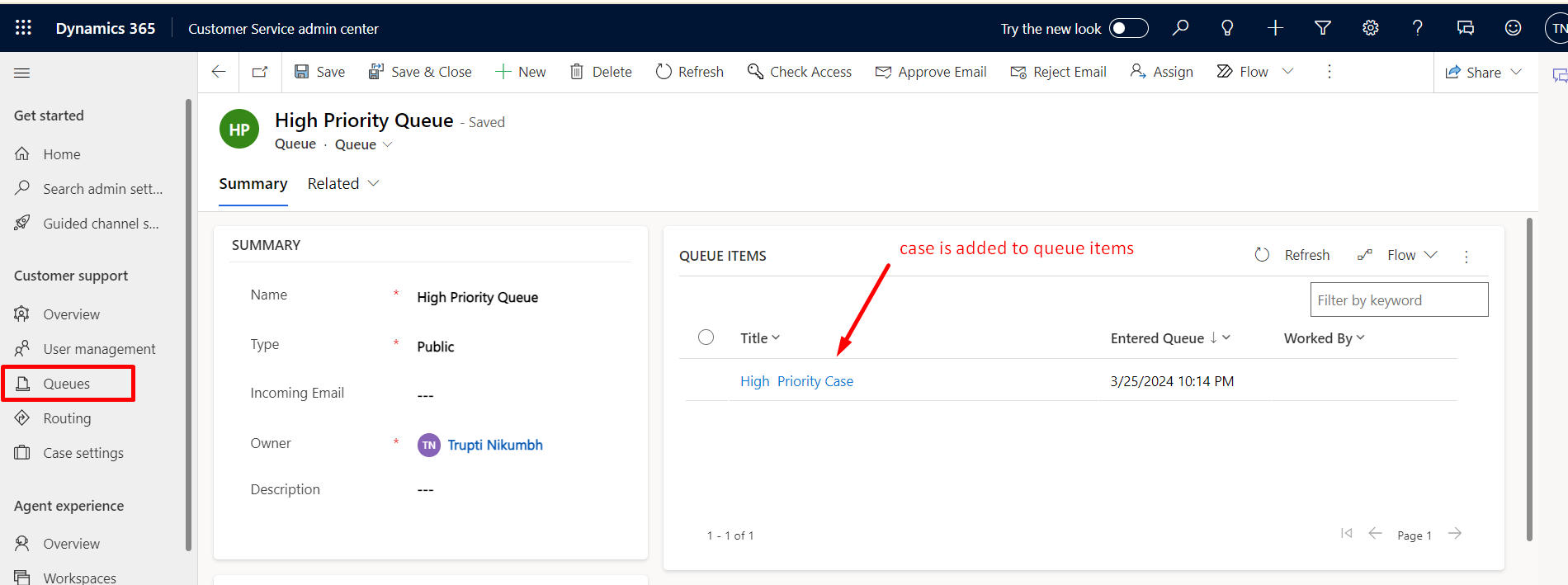11 Jun, 2024
How to create a routing rule set to route cases in Dynamics 365
Posted on 11 Jun, 2024 by Trupti Nikumbh, Posted in
Dynamics 365 Customer Service
 Blogs
Blogs
In this blog we will discuss how to create a routing rule to automatically route the cases to queue in Dynamic 365 Customer Service.
Steps to be Followed:
- Login to Dynamics 365 with your credentials.
- Go to Customer Service admin center.
- From left pane under Customer Support click on Routing.
- Under Routing rule set click Manage.
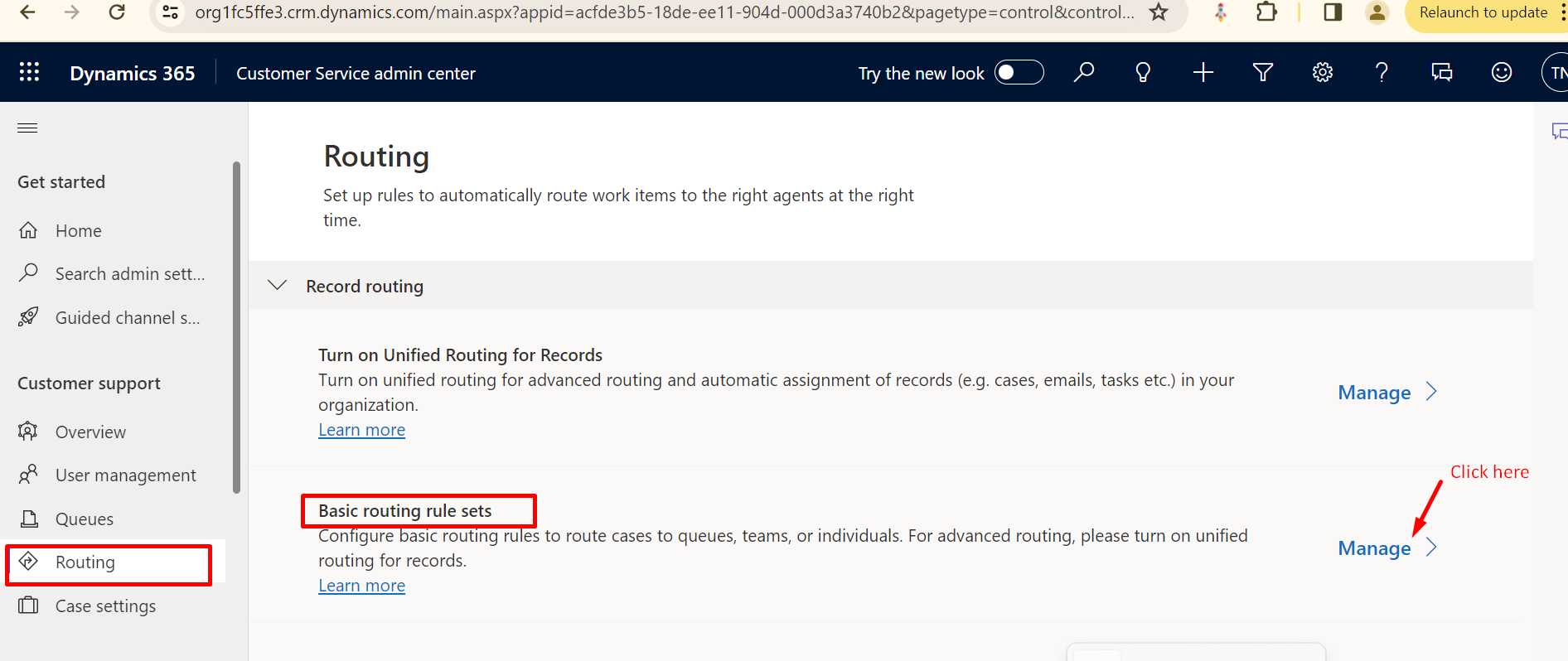
-
To create a new routing rule set, click '+New' from the command bar.
-
Now enter name of "Routing Rule set" and save it.
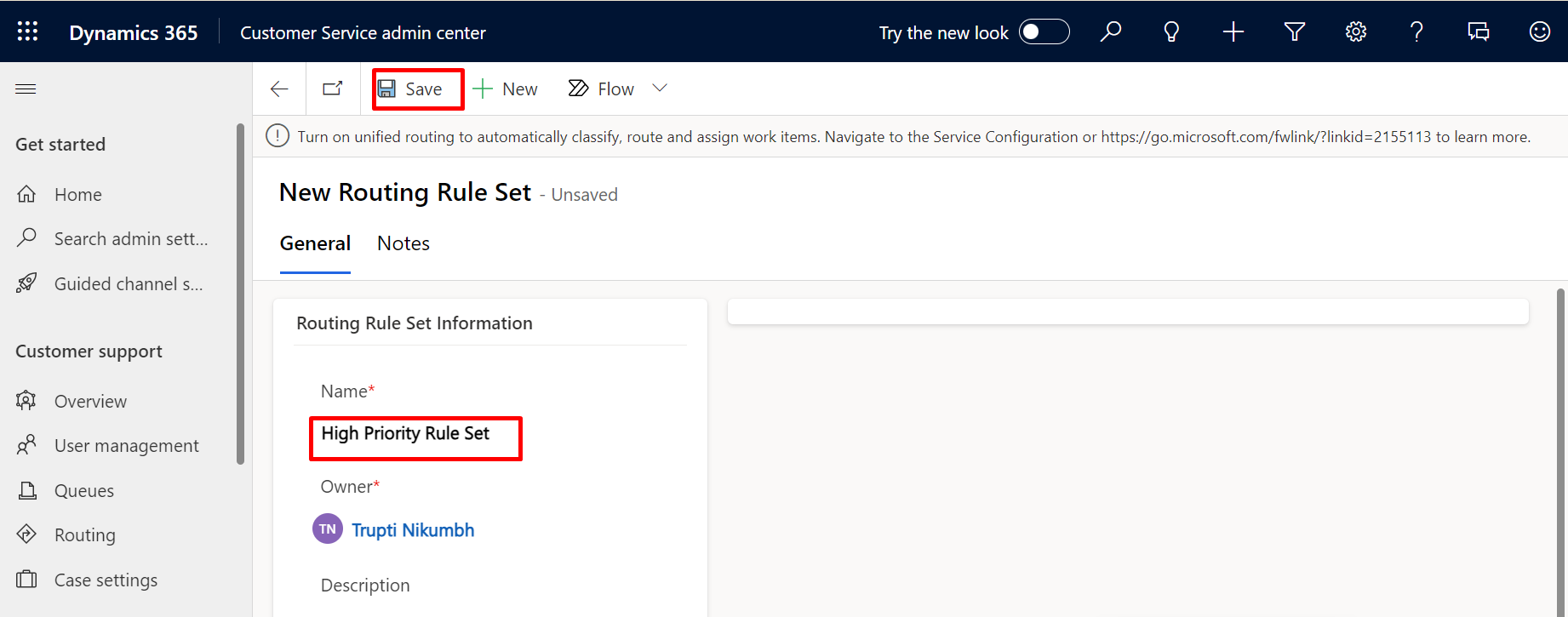
- After saving it Rule items section is displayed as shown in below screenshot.
- To create new rule item, Click on "New Rule Item" under Rule items.
- Note: One Routing Rule Set can have multiple rule items.
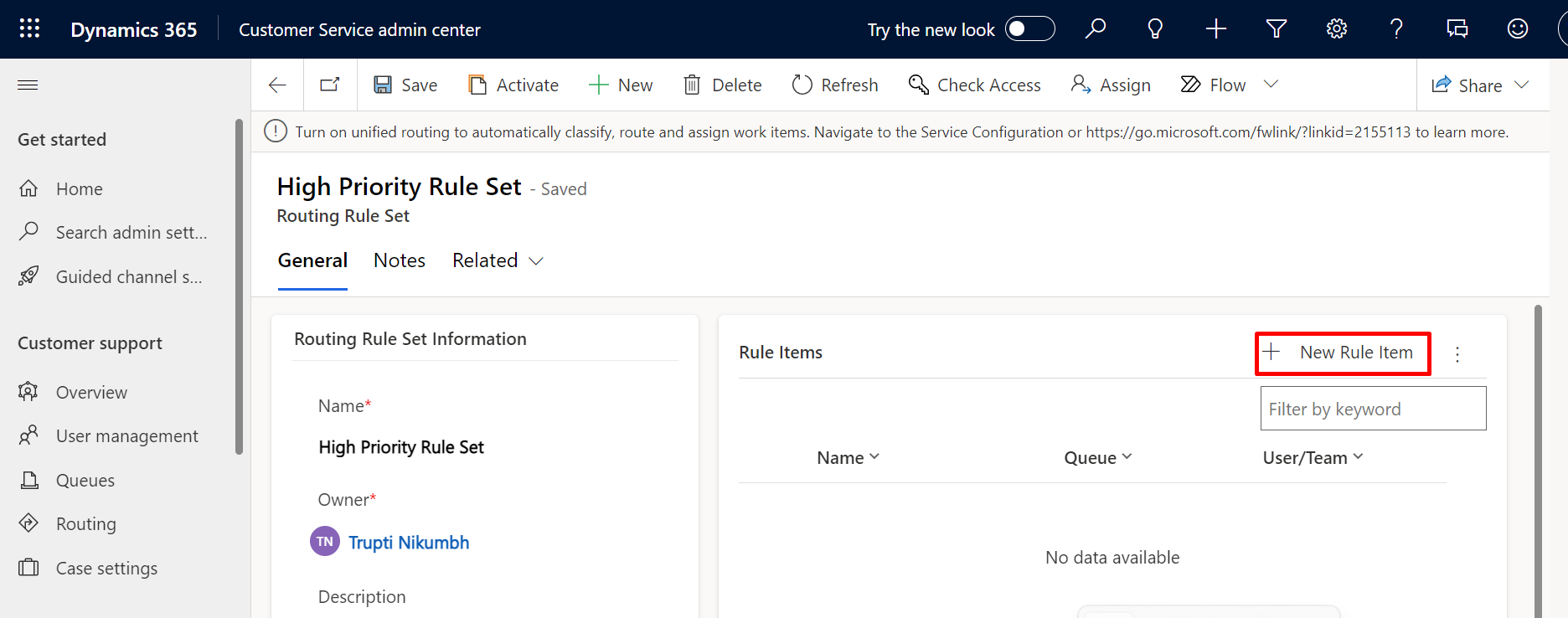
- Name the rule item also you can write description.
- Now in "Rule criteria" specify the conditions and route to either Queue/User/Team. In this case I am routing the case to Queue.
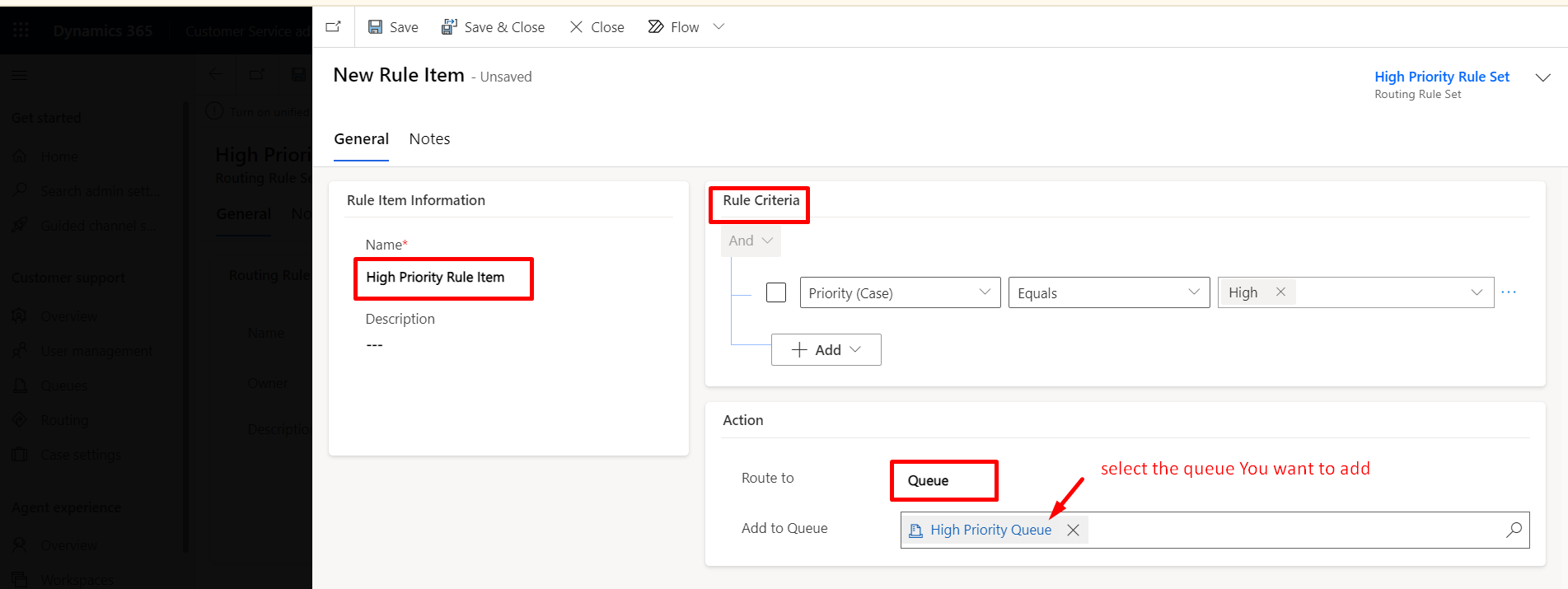
- To use this routing rule set we need to activate it, click on "Activate" button from command bar and activate it.
Note: Only one rule set can be in an active state at a time. If there are multiple routing rules for the same queue, only the most recent one will be activated, and all remaining rules will be deactivated
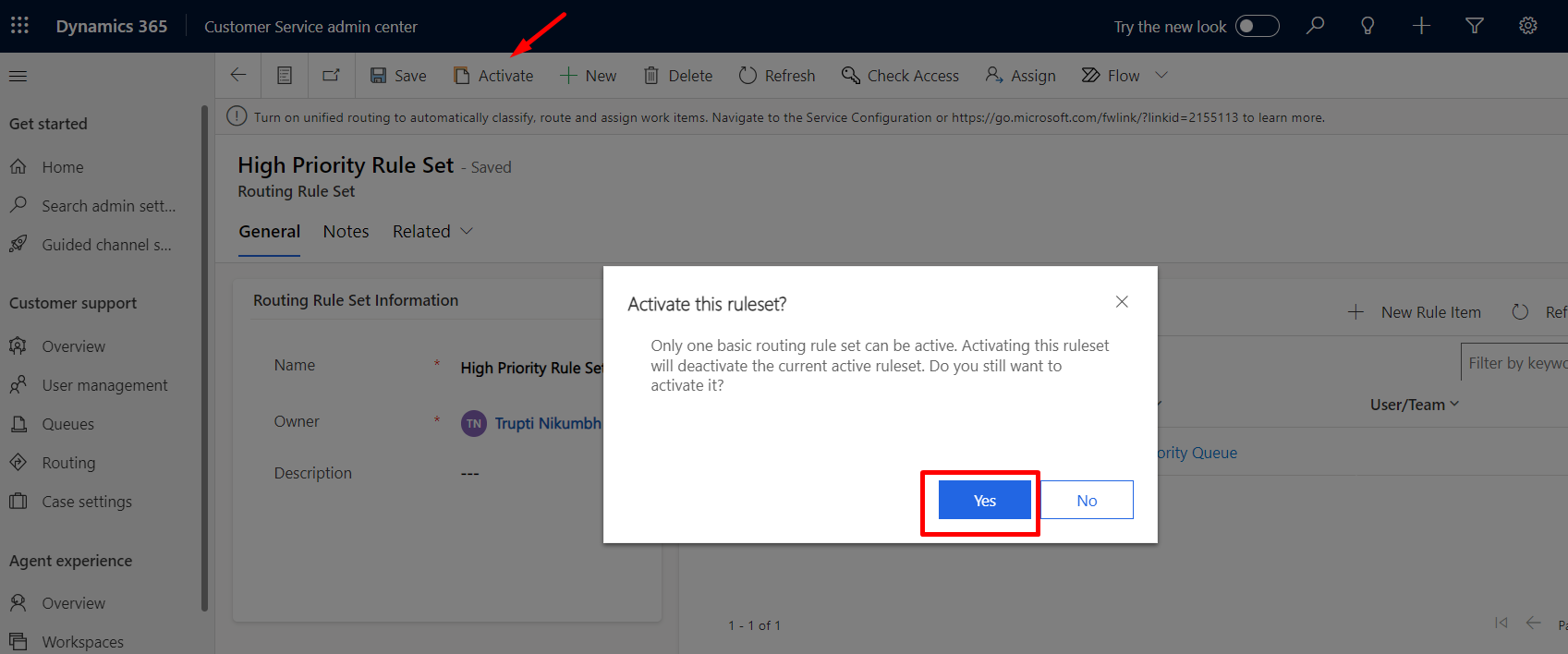
- To check whether the routing rule gets applied, create new case.
- Give name to case and select priority as we defined in our rule criteria then click on "Save & Route".
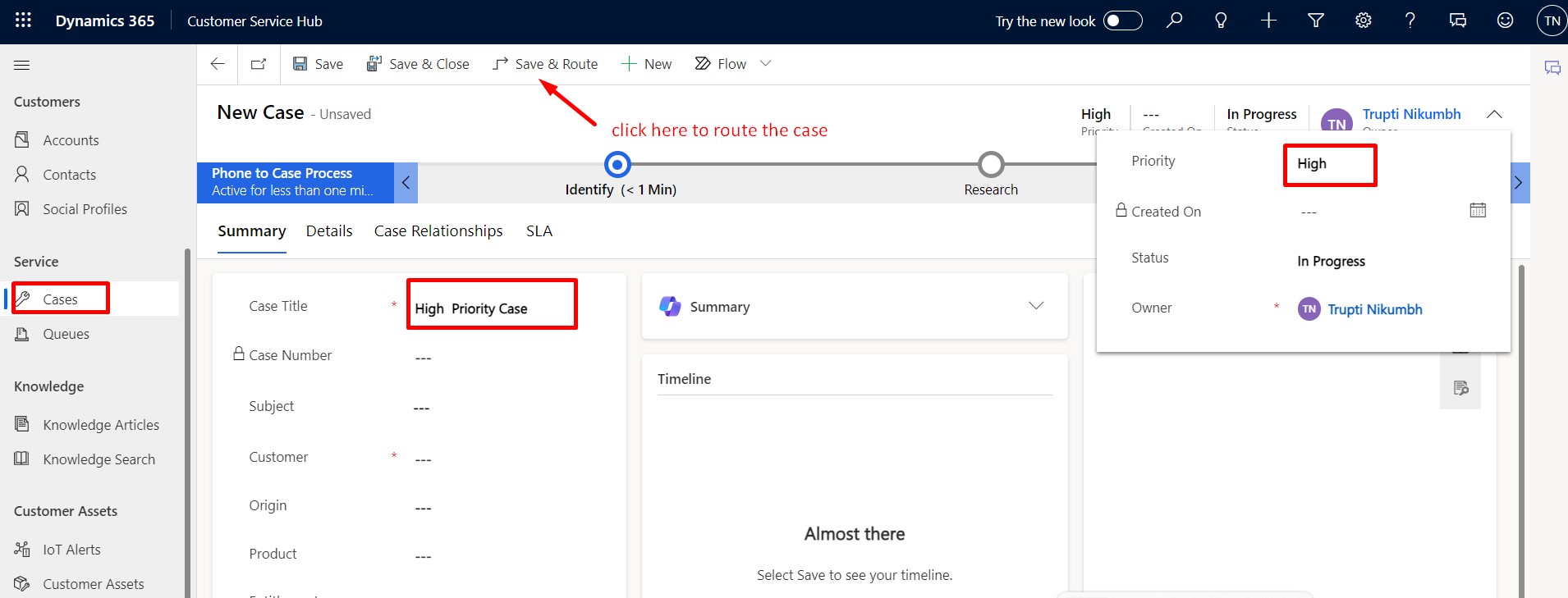
- Click on route button as shown below.
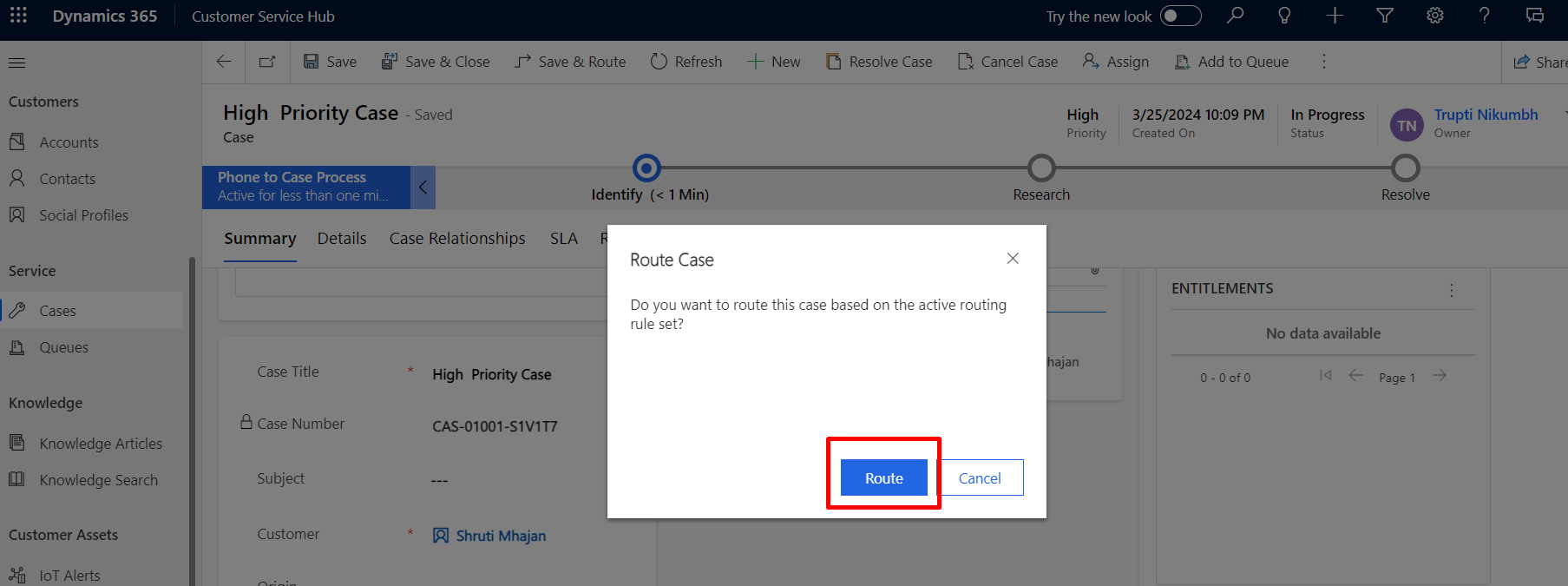
- This will automatically route the case, and you can check the routed case under 'Queue items' for the queue specified in the previously created routing rule set.
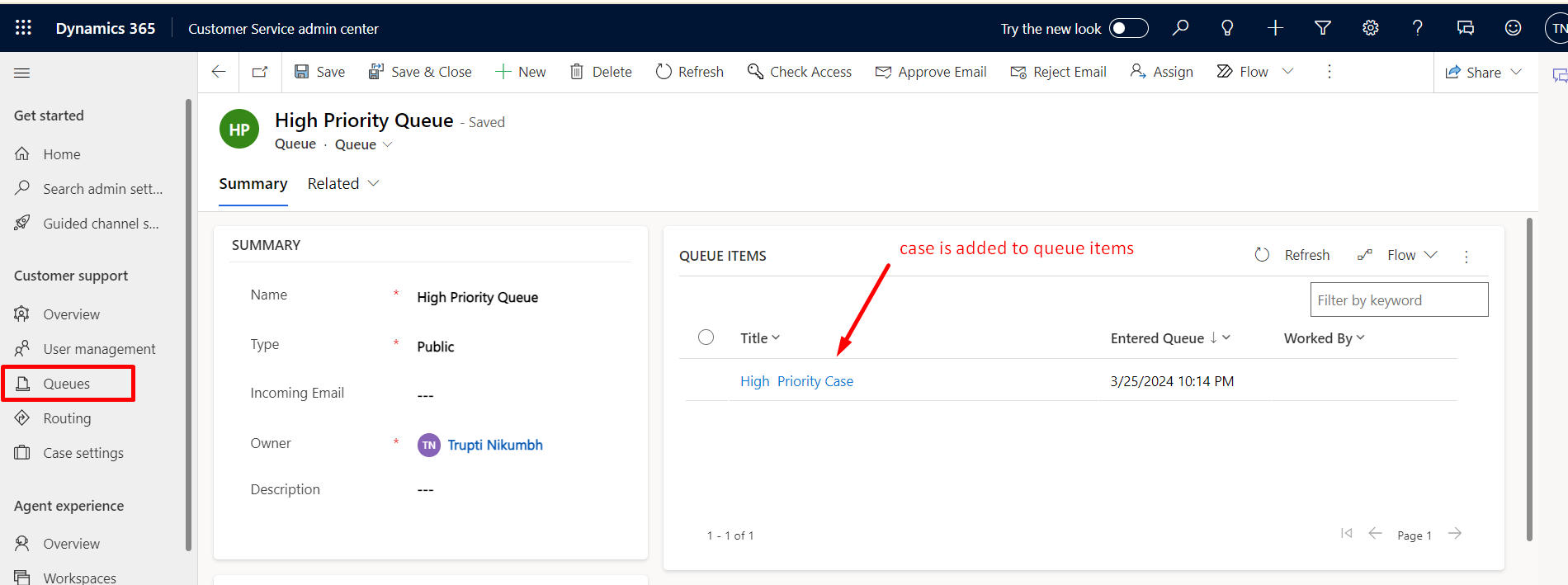


 Blogs
Blogs