

14 Mar, 2022
Posted on 14 Mar, 2022 by Admin, Posted in Dynamics 365 , Dynamics-365 Sales
 Blogs
Blogs
Introduction: In this blog we will discuss how to import data using different file types. Dynamics 365 will allow us to import data using different file types. Now we will see how to import data using each file type.
IMPORTING DATA TO DYNAMICS 365:
Dynamics 365 will allow us to import data using different file types. We will now discuss how to import data to Dynamics 365. We have five supported file types for importing data.
The below mentioned are the supported file types for importing data into Dynamics 365.
Note:

The above provided image is from Dynamics 365 data import wizard that displays all the supported files types that we can use to import data.
1. Excel Spreadsheet 2003(.xml): We can use Microsoft Excel to create XML Spreadsheet 2003 and save as XML Spreadsheet 2003(.xml) file.
Step 1:
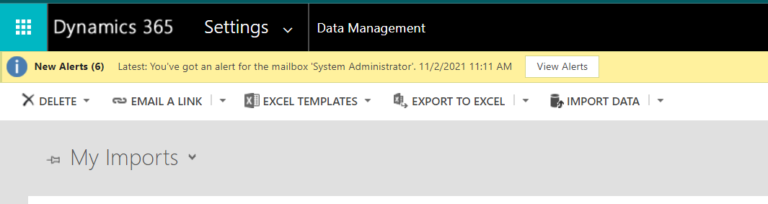
Step 2: Now click on “choose file” and then select the xml file that you want to import or you can directly drag your file into the “Drag your file here” area. Review your file upload summary and then click on “Next“. Now you can let the system map your data automatically or you can select a data map to specify how your data will be imported. By default “Default(Automatic Mapping)” is selected.
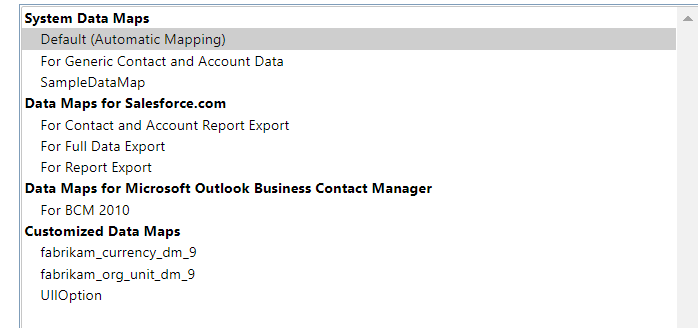
Step 3: Map the Record type with source data file and then click on “Next“. Now you can map the fields for the Record type with the source file and then click on “Next“. To allow duplicates click on yes if not select no. You can now review and click on “Submit” and then click on “Finish” to complete the import. You can click on your xml file to check the status of the imported data.
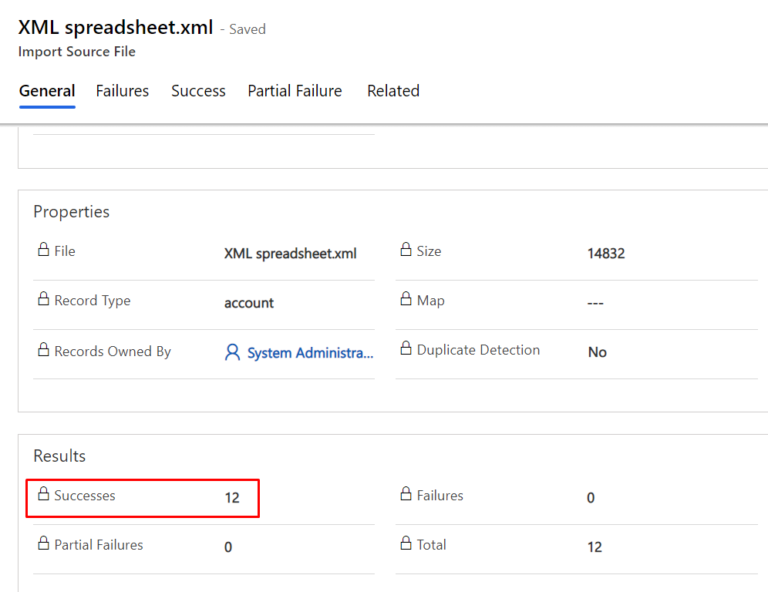
2. Comma-separated values(.csv): We use csv(Comma delimited) file type to save the Microsoft Excel sheet as csv file.
Step 1:
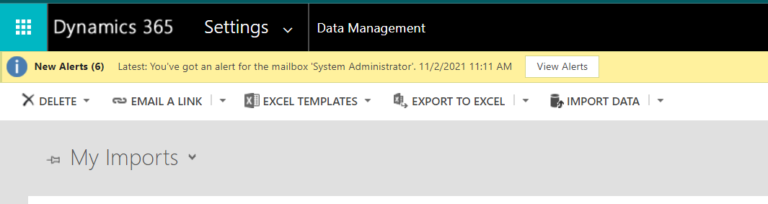
Step 2: Now click on “choose file” and then select the csv file that you want to import or you can directly drag your file into the “Drag your file here” area. While reviewing your file upload summary we need to select field and data delimiter in delimiter settings.
Delimiters are the characters that are used to separate the content of fields and pieces of data. There are different delimiters supported for data import. We can use any one of them.
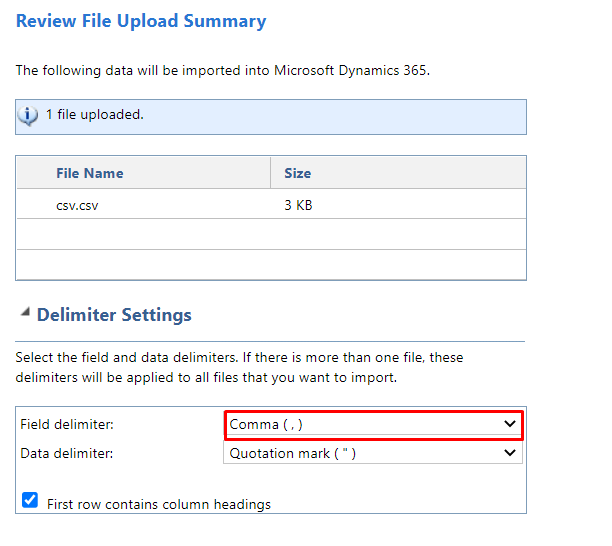
Step 3: Now you can let the system map your data automatically, or you can select a data map to specify how your data will be imported. By default “Default(Automatic Mapping)” is selected.
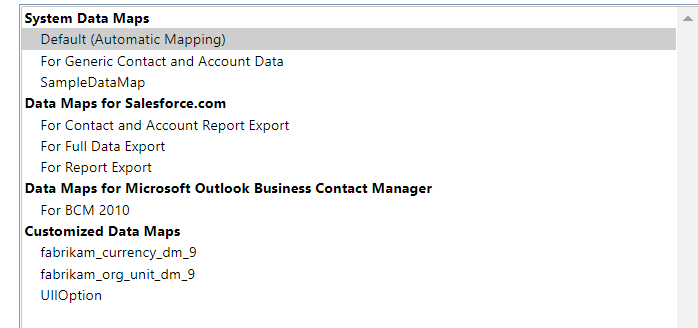
Step 4: Map the record type with the source file and then click on “Next“. Map the fields and to allow duplicates click on yes if not select no. and then click on “Submit” to submit the import and then click on “Finish” to complete the import. You can click on your csv file to check the status for the imported data.
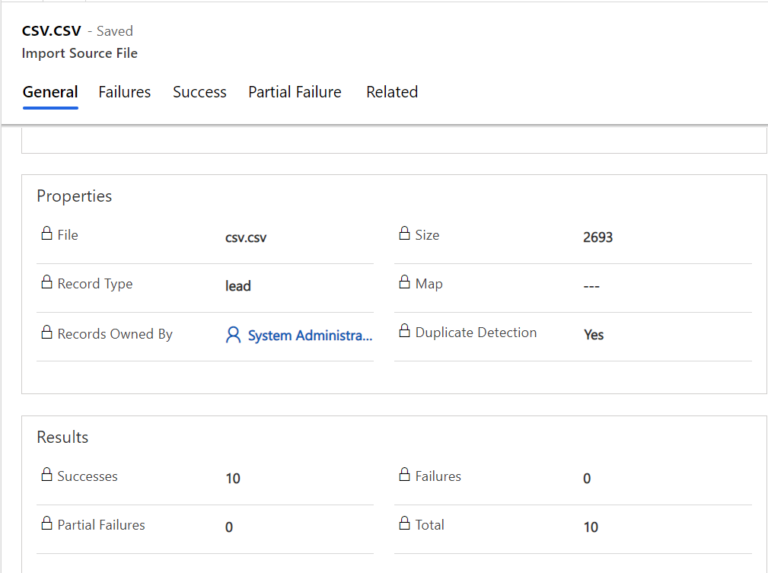
3. Text(.txt): We use Unicode Text(.txt) file type to save the Microsoft Excel sheet as txt file.
Step 1:
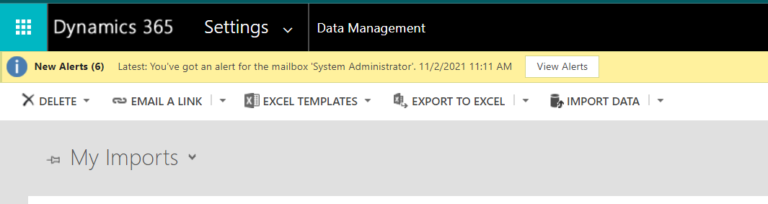
Step 2: Now click on “choose file” and then select the txt file that you want to import or you can directly drag your file into the “Drag your file here” area. While reviewing your file upload summary we need to select field and data delimiter in delimiter settings and then click on Next. By default “Default(Automatic Mapping)” is selected for data mapping.
Step 3: Map the record type with the source file and click on “Next“. After mapping the fields select “Submit” to submit the text file and click on “Finish” to complete the import.
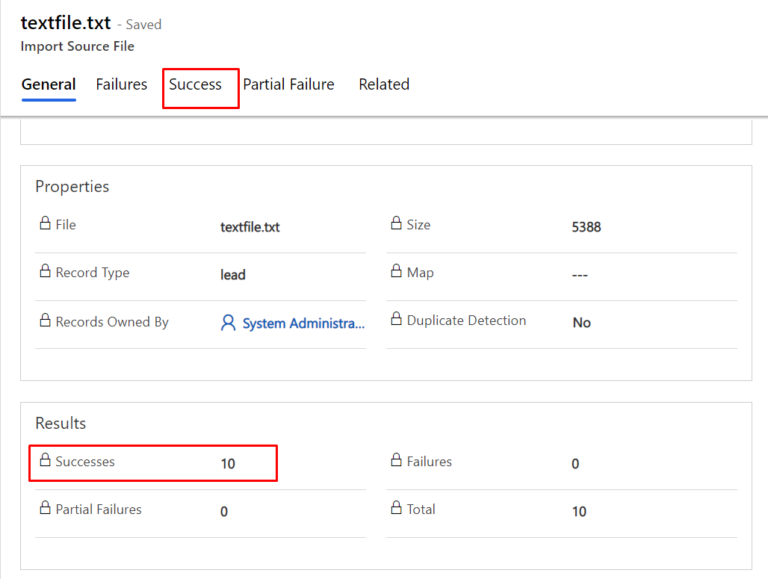
4. Excel Workbook(.xlsx): We use Excel Workbook(.xlsx) file type to save the Microsoft Excel sheet as xlsx file.
Step 1:
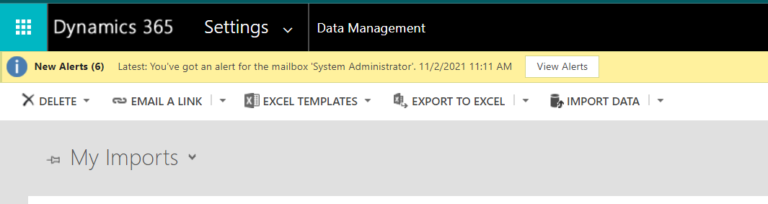
Step 2: Now click on “choose file” and then select the xlsx file that you want to import. Next map the record type and then map fields and click on “Submit” to submit the import and click on “Finish” to complete the import.
5. Compressed(.zip): This is one of the file type supported for importing data in Dynamics. Zip file is a single compressed file that is a collection of more than one file or folder. We can zip multiple file types into compressed zip. Here we can take an example of compressing Account and Contact (.xlsx) files into zip file and then try importing them in Dynamics.
Step 1:
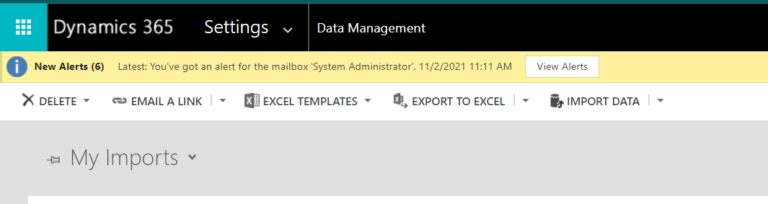
Step 2: Now click on “choose file” and then select the zip file that you want to import. on click of “Next” you will find two files accounts and contacts that are zipped and now click on “Next“. Select “Default(Automatic Mapping)” and then map fields for both account and contact files and click on “Next“.
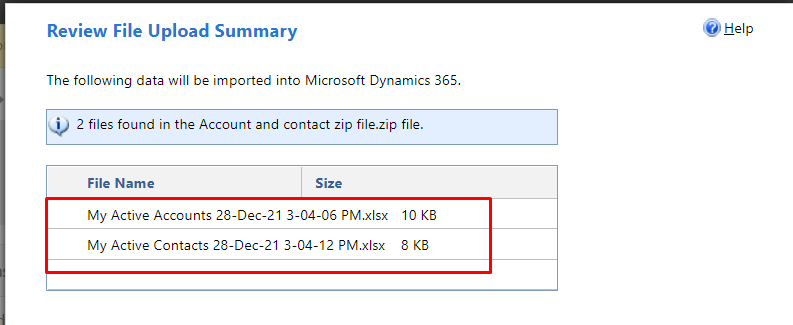
Step 3: You will find that the data got successfully imported for both the files for accounts and contacts.
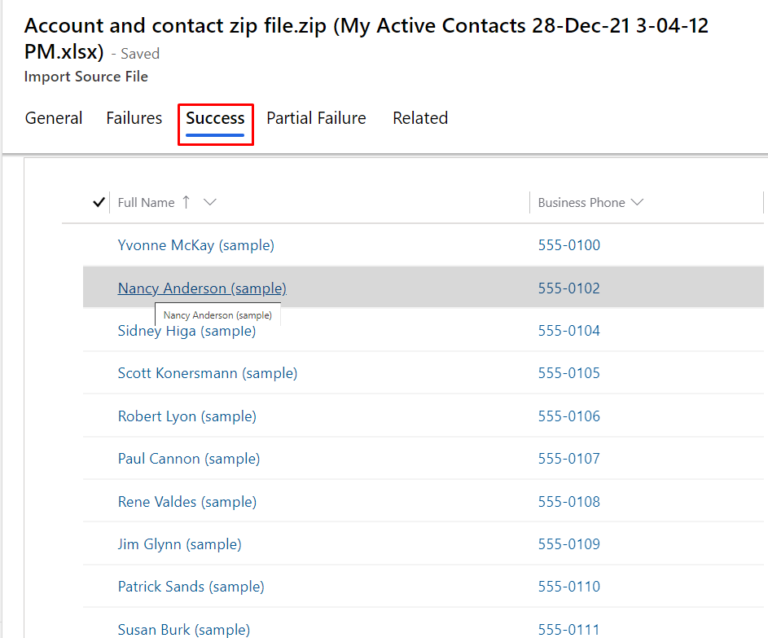
Complex/Unique scenarios for importing data:
1. Importing Lookup fields:
2. Importing Date type fields:
3. Importing text with trailing 0’s:
Data Export: https://nebulaaitsolutions.com/how-to-export-data-from-dynamics-365/ this link in detail explains different scenarios for exporting data from Dynamics 365.
Comment